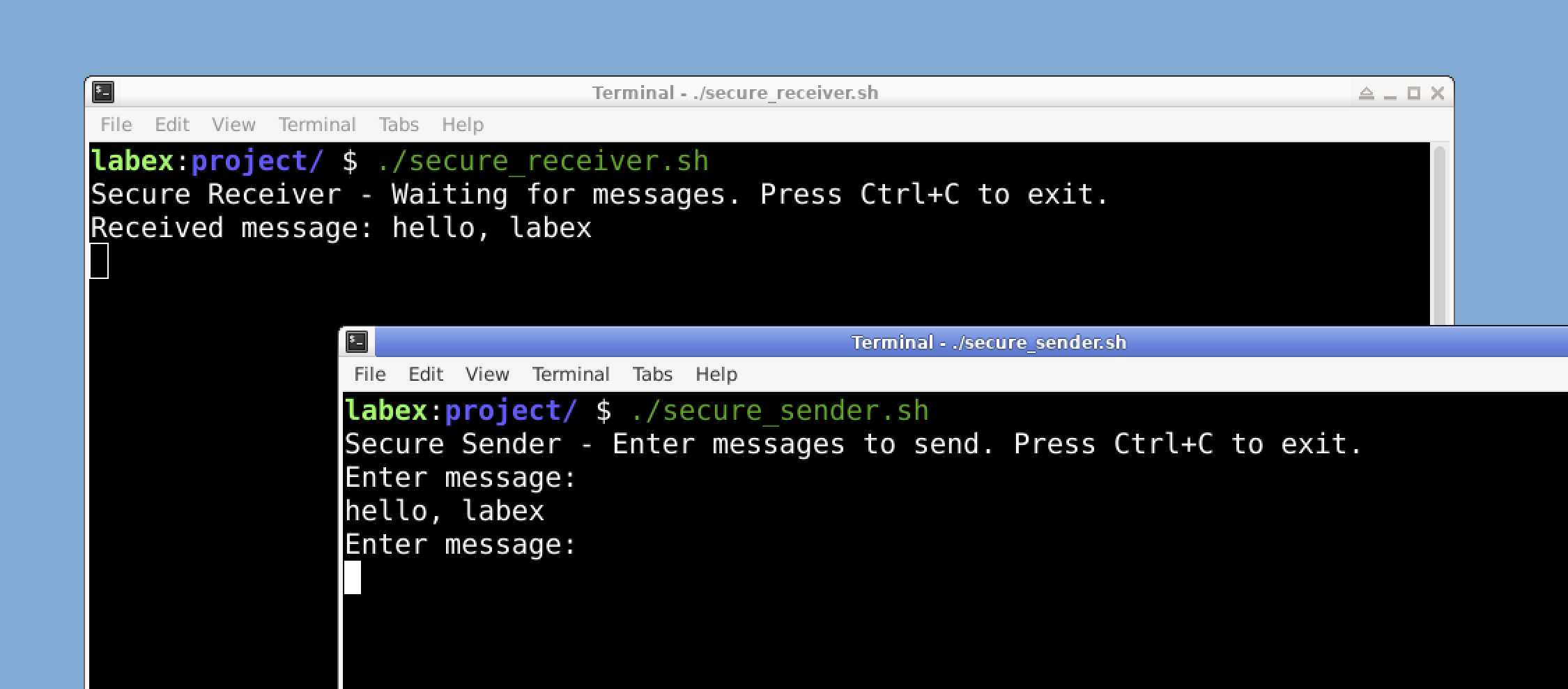Introduction
In this lab, we'll explore the fundamentals of network communication using a versatile networking tool called Netcat. Imagine you're a secret agent needing to send messages to your headquarters through a secure channel. How would you establish a direct connection and exchange information? This is where Netcat comes into play.
Netcat, often called the "Swiss Army knife" of networking tools, allows you to read from and write to network connections using TCP or UDP protocols. It's a simple yet powerful tool used by IT professionals and security experts for various tasks, from debugging network issues to creating basic chat systems.
In this hands-on lab, you'll learn:
- How to install and set up Netcat
- The basics of client-server communication
- How to use Netcat to create a simple chat system
- The concept of ports in network communication
- How to implement basic encryption for secure communication
Let's embark on this journey into the world of network communication!
Skills Graph
%%%%{init: {'theme':'neutral'}}%%%%
flowchart RL
linux(("`Linux`")) -.-> linux/BasicFileOperationsGroup(["`Basic File Operations`"])
linux(("`Linux`")) -.-> linux/InputandOutputRedirectionGroup(["`Input and Output Redirection`"])
linux(("`Linux`")) -.-> linux/PackagesandSoftwaresGroup(["`Packages and Softwares`"])
linux(("`Linux`")) -.-> linux/RemoteAccessandNetworkingGroup(["`Remote Access and Networking`"])
linux/BasicFileOperationsGroup -.-> linux/cat("`File Concatenating`")
linux/InputandOutputRedirectionGroup -.-> linux/pipeline("`Data Piping`")
linux/InputandOutputRedirectionGroup -.-> linux/redirect("`I/O Redirecting`")
linux/PackagesandSoftwaresGroup -.-> linux/apt("`Package Handling`")
linux/RemoteAccessandNetworkingGroup -.-> linux/netstat("`Network Monitoring`")
linux/RemoteAccessandNetworkingGroup -.-> linux/nc("`Networking Utility`")
linux/PackagesandSoftwaresGroup -.-> linux/software("`Linux Software`")
linux/PackagesandSoftwaresGroup -.-> linux/openssl("`OpenSSL`")
subgraph Lab Skills
linux/cat -.-> lab-392039{{"`Using Netcat for Simple Network Communication`"}}
linux/pipeline -.-> lab-392039{{"`Using Netcat for Simple Network Communication`"}}
linux/redirect -.-> lab-392039{{"`Using Netcat for Simple Network Communication`"}}
linux/apt -.-> lab-392039{{"`Using Netcat for Simple Network Communication`"}}
linux/netstat -.-> lab-392039{{"`Using Netcat for Simple Network Communication`"}}
linux/nc -.-> lab-392039{{"`Using Netcat for Simple Network Communication`"}}
linux/software -.-> lab-392039{{"`Using Netcat for Simple Network Communication`"}}
linux/openssl -.-> lab-392039{{"`Using Netcat for Simple Network Communication`"}}
end