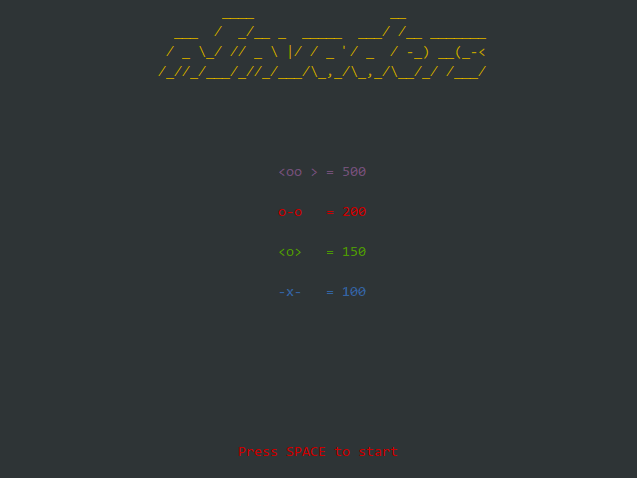Using the tr Command
The tr command, short for "translate", is a powerful tool used to translate or delete characters in a text stream. It's particularly useful for tasks like converting case, removing specific characters, or replacing one character with another.
Let's start with some basic tr operations:
- Delete specific characters from a string:
echo 'hello labex' | tr -d 'olh'
This command will remove all occurrences of 'o', 'l', and 'h' from the input string. Here's what's happening:
echo 'hello labex' outputs the text "hello labex"- The
| (pipe) symbol sends this output to the tr command
tr -d 'olh' tells tr to delete (-d) any 'o', 'l', or 'h' characters it finds
You should see e abex as the output. Notice how all 'o', 'l', and 'h' characters have been removed.
- Remove duplicate characters:
echo 'hello' | tr -s 'l'
This command will squeeze (-s) or remove duplicates of the letter 'l' in the input string. You should see helo as the output.
echo 'balloon' | tr -s 'o'
You should see ballon as the output. The duplicate 'o' has been squeezed into a single 'o'.
- Convert text to uppercase:
echo 'hello labex' | tr '[:lower:]' '[:upper:]'
This command will convert all lowercase letters to uppercase. Here's what's happening:
'[:lower:]' is a character class that represents all lowercase letters'[:upper:]' is a character class that represents all uppercase letters- The command tells
tr to replace any character in the first set with the corresponding character in the second set
You should see HELLO LABEX as the output.
Try these commands and observe the output. Don't worry if you make a mistake – you can always run the command again. If you're curious about what might happen, try changing the input text or the characters in the tr command.
For example, what do you think will happen if you run:
echo 'hello world' | tr 'ol' 'OL'
Try it out and see!
If you want to learn more about tr, you can use man tr to view its manual page. This will give you a comprehensive list of all options and uses for tr. To exit the manual page, just press 'q'.
Remember, in Linux, most commands follow a similar structure: command [options] arguments. Understanding this pattern will help you as you learn more commands.