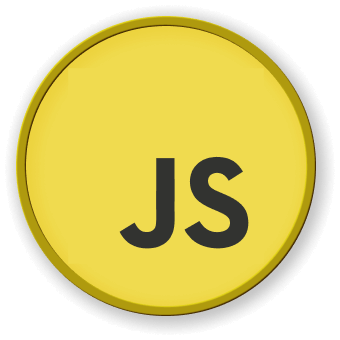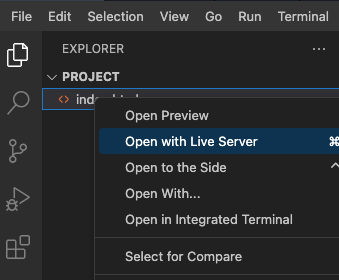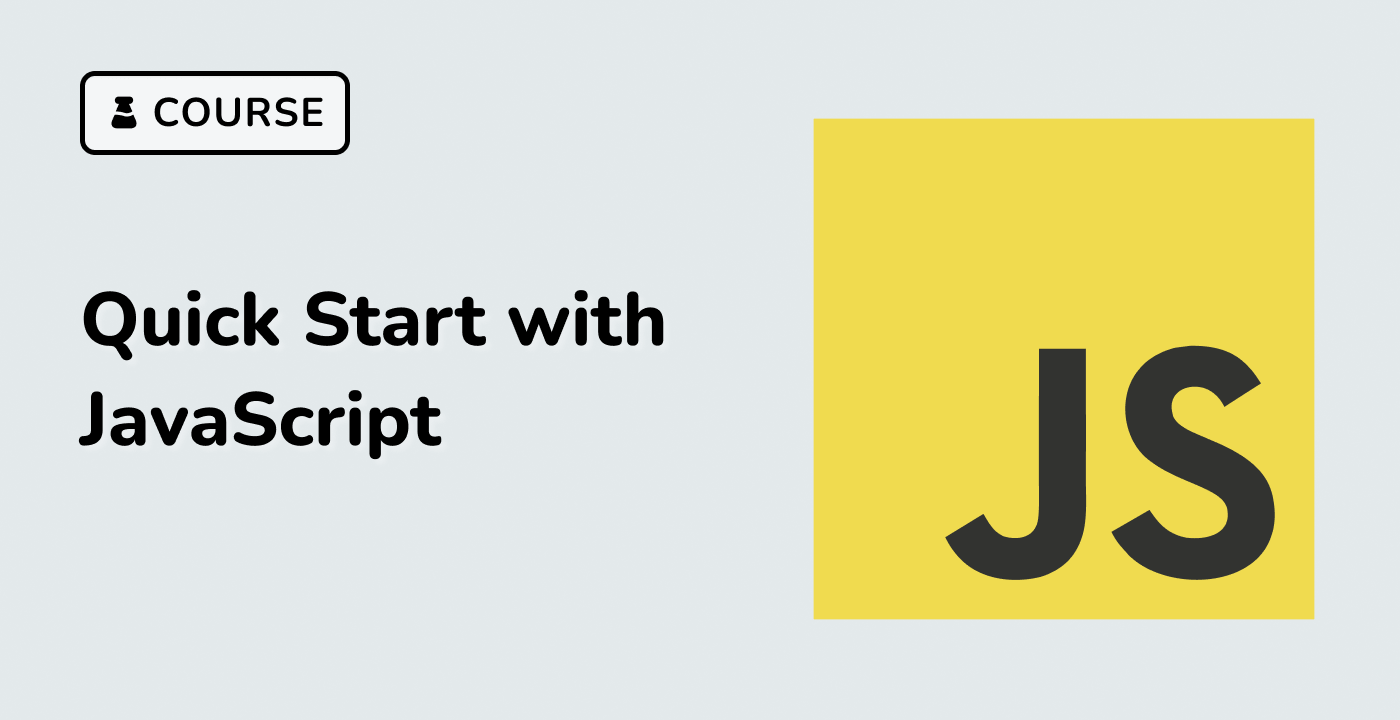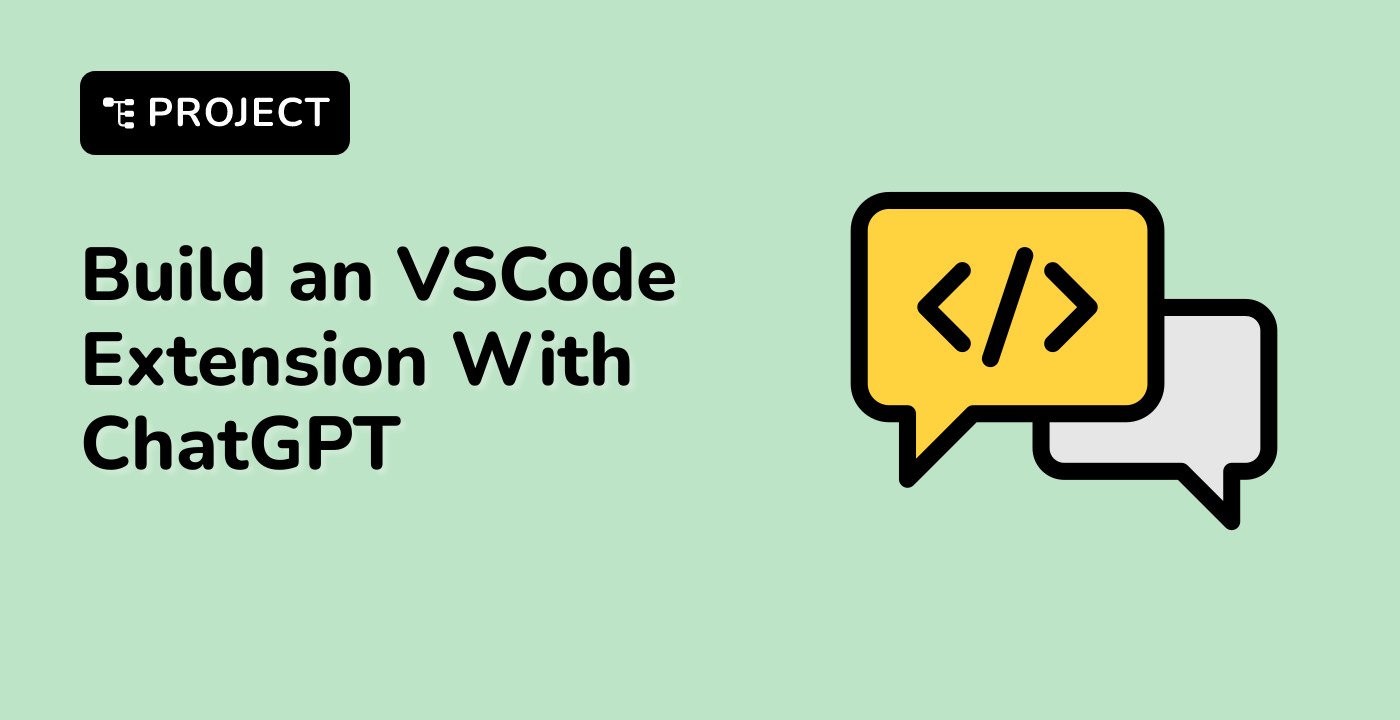Introduction
In this project, you'll learn how to create a magnifying effect on images using the HTML Canvas. This effect is often seen on image galleries or product websites, allowing users to hover over an image and get a zoomed-in view of a specific portion. The magnifying effect provides a detailed view without having to open a new window or page.
👀 Preview
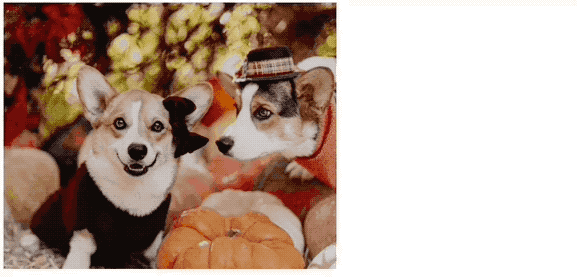
🎯 Tasks
In this project, you will learn:
- How to initialize and set up an HTML Canvas element
- How to load an image onto the canvas
- How to implement event listeners for mouse movements
- How to create helper functions for the selector and magnified display
🏆 Achievements
After completing this project, you will be able to:
- Use the Canvas API to draw and manipulate images
- Track mouse coordinates and respond to mouse movement events
- Create a magnifying effect by copying and displaying a portion of an image