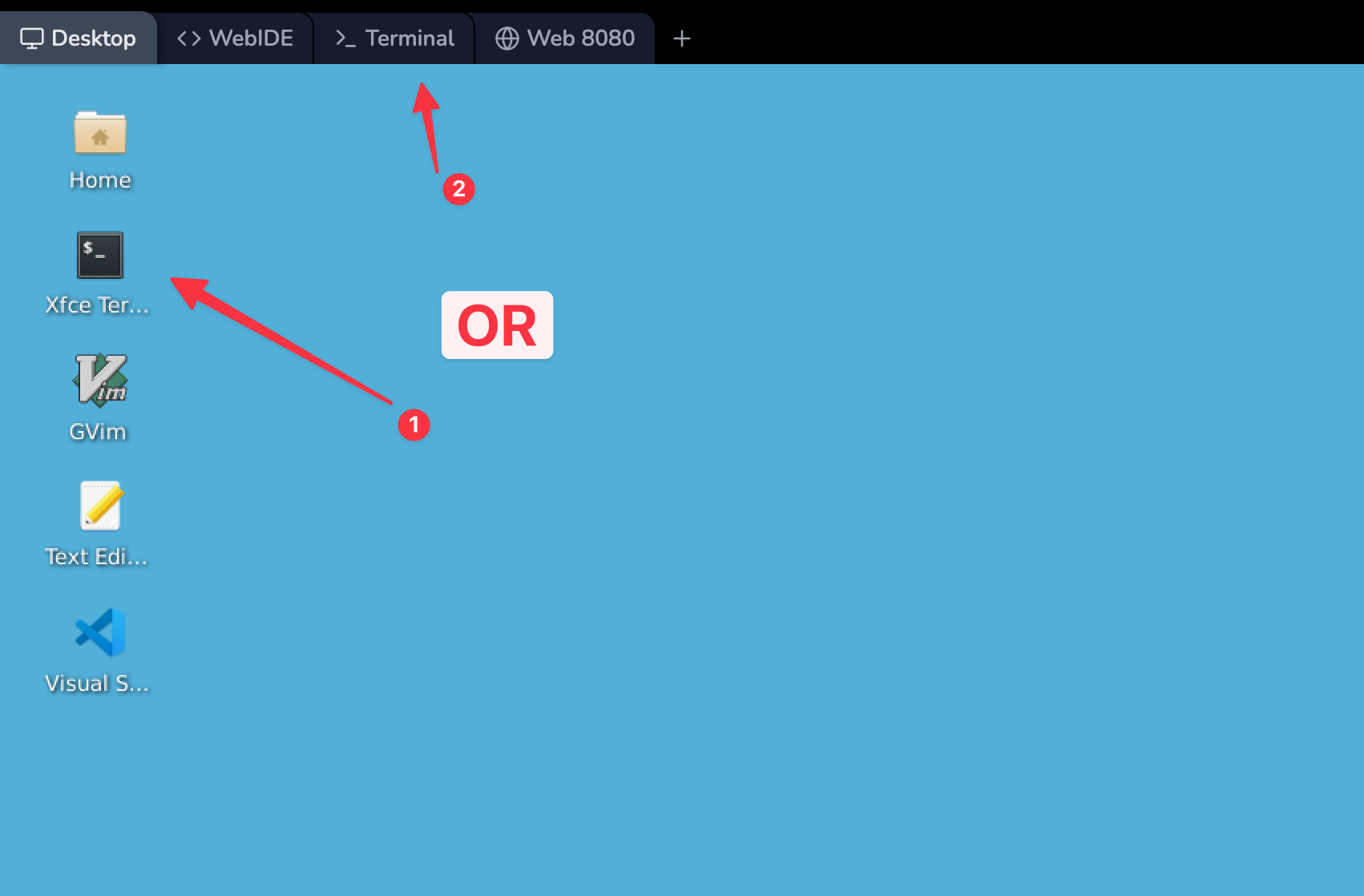Introduction
Welcome to this hands-on lab where you'll learn how to retrieve essential system information using basic Linux commands. This lab is designed for beginners with no prior Linux experience. You'll explore three fundamental commands: uname, hostname, and date. These commands are crucial for system administrators and users alike, as they provide quick access to important details about your Linux system.
By the end of this lab, you'll be able to:
- Use the terminal to interact with your Linux system
- Retrieve and interpret system and kernel information
- Display and understand your system's hostname
- View and format the current date and time
Let's get started on your journey to becoming more familiar with Linux!