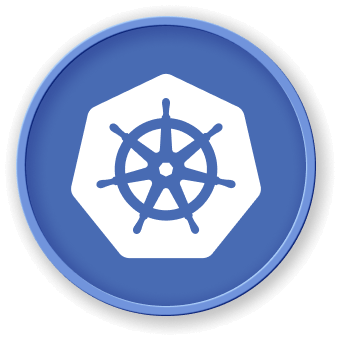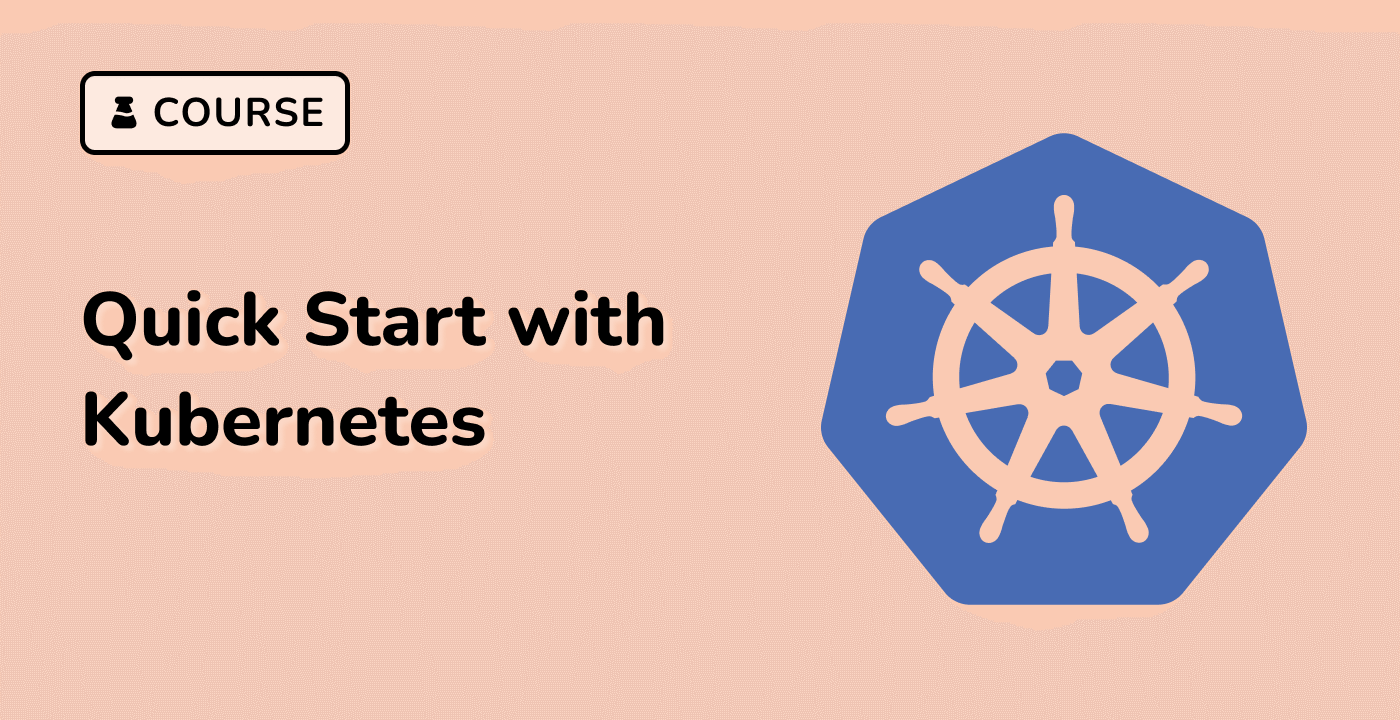Managing Kubernetes Resources with K9s
K9s provides a powerful set of features that allow you to effectively manage your Kubernetes resources. In this section, we'll explore some of the key capabilities of K9s in managing Kubernetes resources.
Viewing and Inspecting Resources
One of the primary functions of K9s is to provide a comprehensive view of your Kubernetes resources. You can navigate through the various resource views, such as Pods, Deployments, Services, and more, to inspect the current state of your applications.
For each resource, you can view detailed information, such as the resource's name, namespace, status, and any associated metadata. You can also use the <enter> key to open a detailed view of the selected resource, which includes YAML configuration, logs, and other relevant information.
Interacting with Resources
K9s allows you to perform various actions on your Kubernetes resources, such as scaling, deleting, and describing them. You can use the command palette or keyboard shortcuts to execute these actions.
For example, to scale a Deployment, you can:
- Navigate to the Deployments view using the
<ctrl+p> and <ctrl+n> shortcuts.
- Select the Deployment you want to scale.
- Press
<ctrl+s> to open the scale dialog.
- Enter the desired number of replicas and press
<enter> to apply the change.
Similarly, you can delete a resource by selecting it and pressing <ctrl+d>.
Filtering and Searching
K9s provides powerful filtering and searching capabilities to help you quickly find and manage your Kubernetes resources. You can use the search bar at the top of the user interface to search for resources by name, namespace, or other attributes.
Additionally, you can use the <ctrl+f> shortcut to open the filter dialog, which allows you to apply more advanced filters based on resource type, status, and other criteria.
Monitoring and Troubleshooting
K9s also includes features to help you monitor and troubleshoot your Kubernetes applications. You can view the logs of a selected resource by pressing <ctrl+l>, and you can also view events and resource metrics directly within the K9s interface.
By leveraging the various resource management capabilities of K9s, you can streamline your Kubernetes workflow and improve the efficiency of your Kubernetes-based applications.