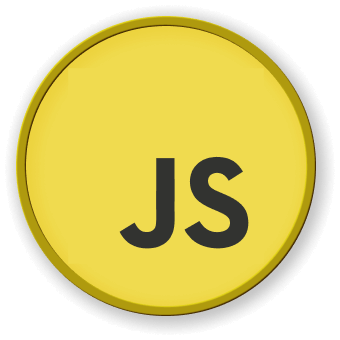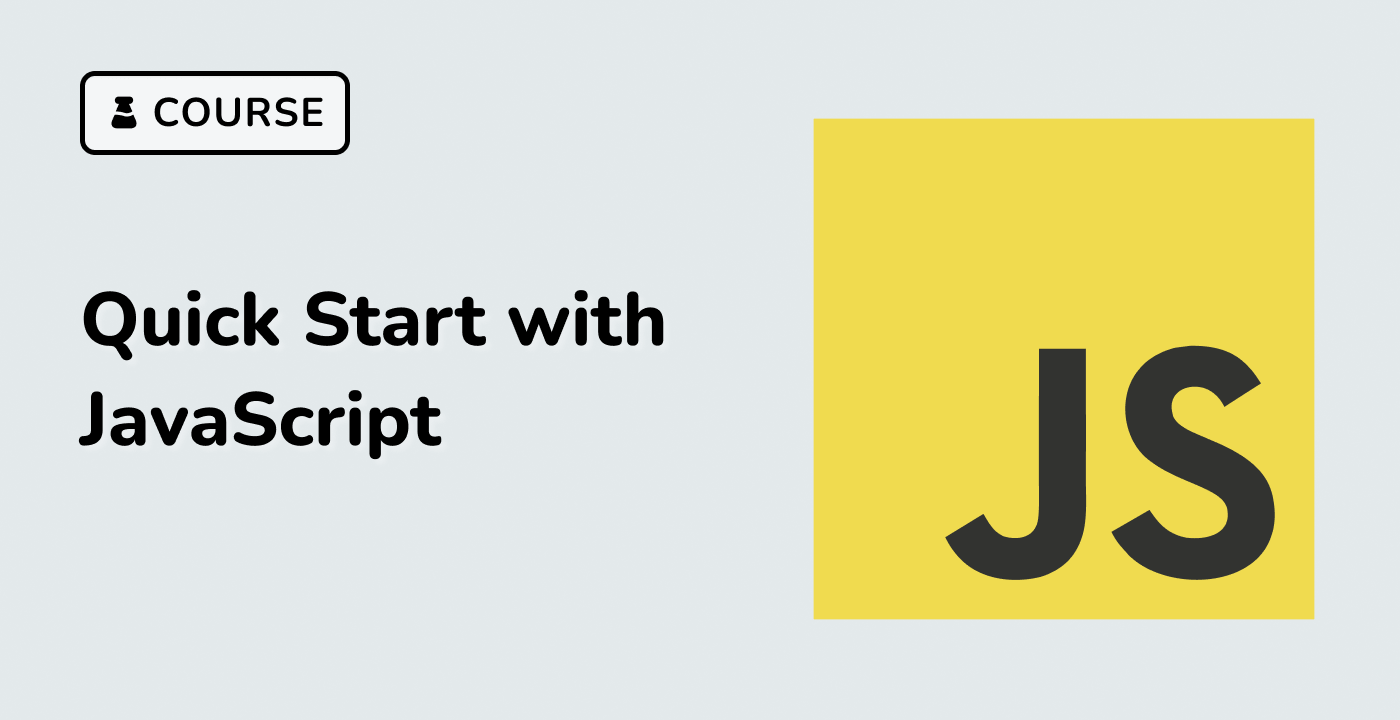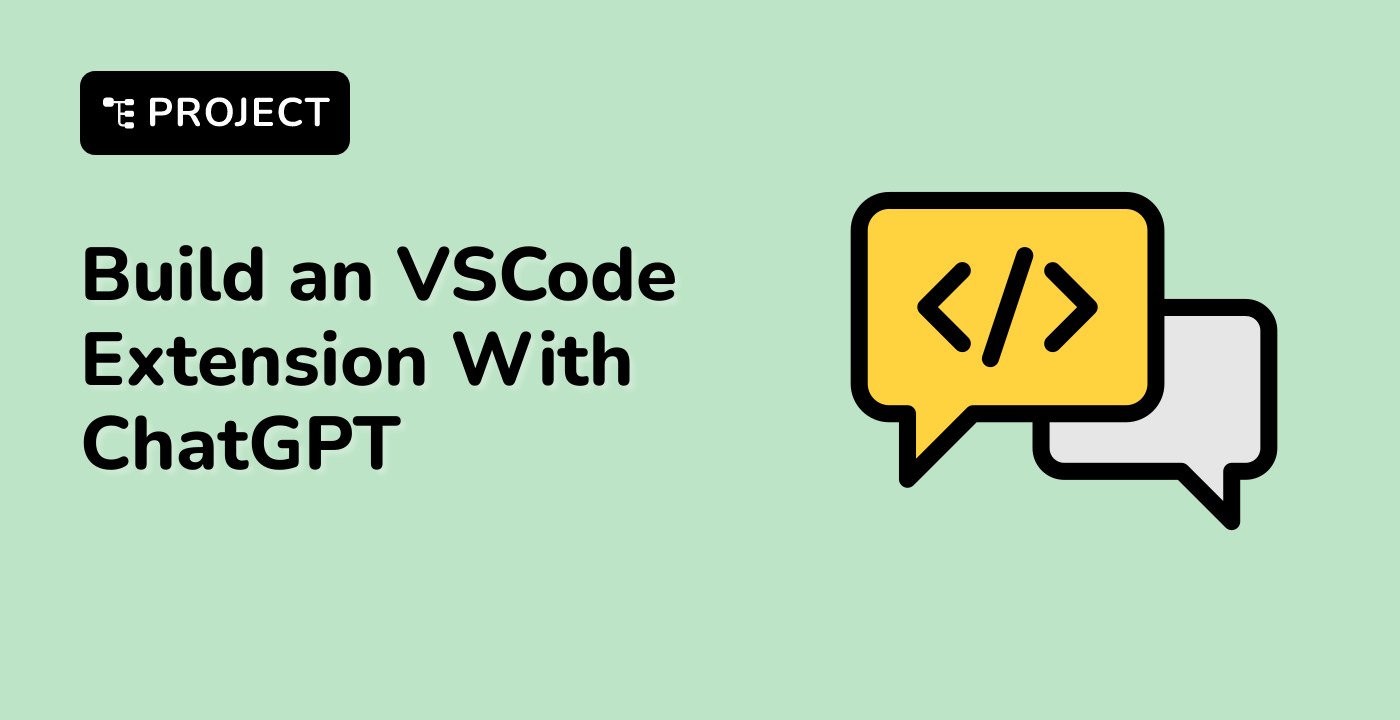Preparing the Project Environment and Files
Before we begin coding, it's important to set up our project environment correctly. This includes installing necessary packages, and understanding the project file structure that is already in place.
First, familiarize yourself with the initial project file structure. The following files and folders are already provided in your working directory:
tree
Output:
.
├── app.py
├── model_convert.py
├── static
│ ├── imagenet_classes.js
│ ├── tfjs.css
│ └── tfjs.js
└── templates
└── tfjs.html
2 directories, 6 files
The structure of your project consists of several key components, each playing a vital role in deploying your web application for image classification using the MobileNetV2 model with TensorFlow.js and Flask. Below is an overview of each directory and file within your project:
app.py: This is the main Python file for your Flask application. It initializes the Flask app, sets up routing for your web page, and includes any backend logic necessary for serving your TensorFlow.js model and web content.model_convert.py: This Python script is responsible for loading the pre-trained MobileNetV2 model and converting it to a format that is compatible with TensorFlow.js. This conversion is crucial for enabling the model to run in a web browser.static/: This directory stores static files that are required by your web application. These include:
imagenet_classes.js: A JavaScript file containing the ImageNet classes. This file is used to map the numerical predictions of the model to human-readable class names.tfjs.css: A new addition, this Cascading Style Sheets (CSS) file, is used to style the web application's user interface. It defines the visual aspects of your application, such as layouts, colors, and fonts, ensuring a more engaging and user-friendly interface.tfjs.js: Another new file, this JavaScript file likely contains the logic for loading the TensorFlow.js model, processing images, and executing predictions within the browser. This script is central to the interactivity of your application, handling client-side operations related to the TensorFlow.js model.
templates/: This directory contains HTML files that define the structure and layout of your web application. In this case, it includes:
tfjs.html: The primary HTML template for your application, tfjs.html includes the necessary markup for displaying images, prediction results, and possibly user interaction elements like file upload buttons. It integrates the TensorFlow.js model, leveraging the tfjs.js script for model-related functionalities and tfjs.css for styling.
This structure is designed to separate concerns, making your project modular and easier to manage. The static and templates directories are standard in Flask applications, helping to organize static assets and HTML templates, respectively. The separation of the model conversion script (model_convert.py) from the main application logic (app.py) enhances the modularity and maintainability of your code.
Next, install the required packages:
## Install the required Python packages
pip install tensorflow==2.14.0 tensorflowjs==4.17.0 flask==3.0.2 flask-cors==4.0.0
The packages include TensorFlow for the machine learning model, TensorFlow.js for converting the model to be used in a web environment, Flask for creating the web server, and Flask-CORS for handling cross-origin requests, which are common in web applications.