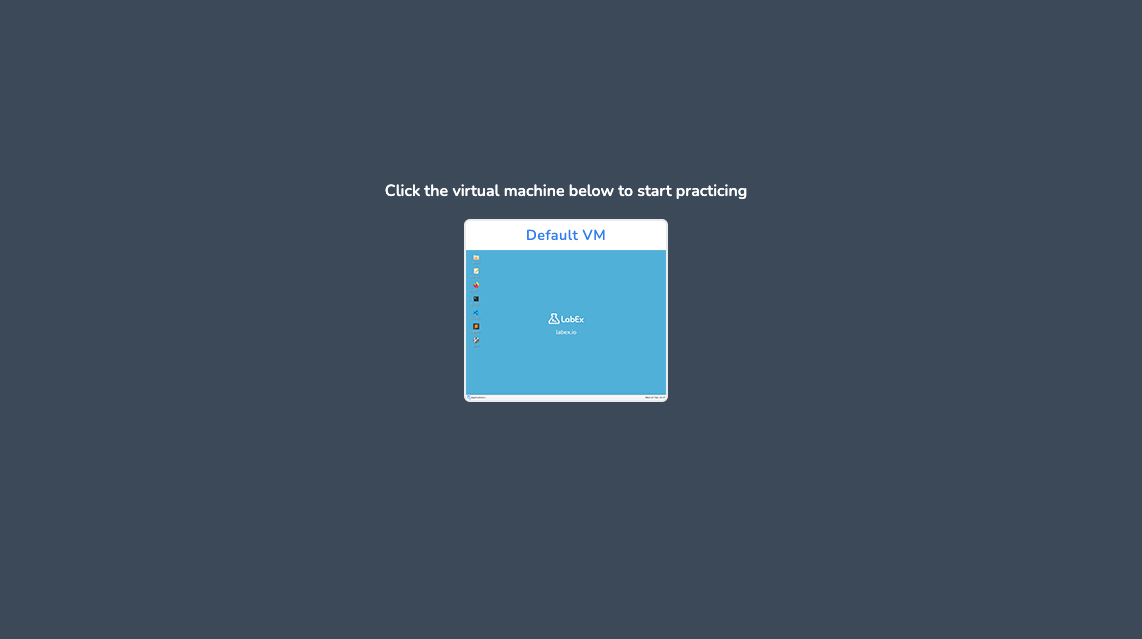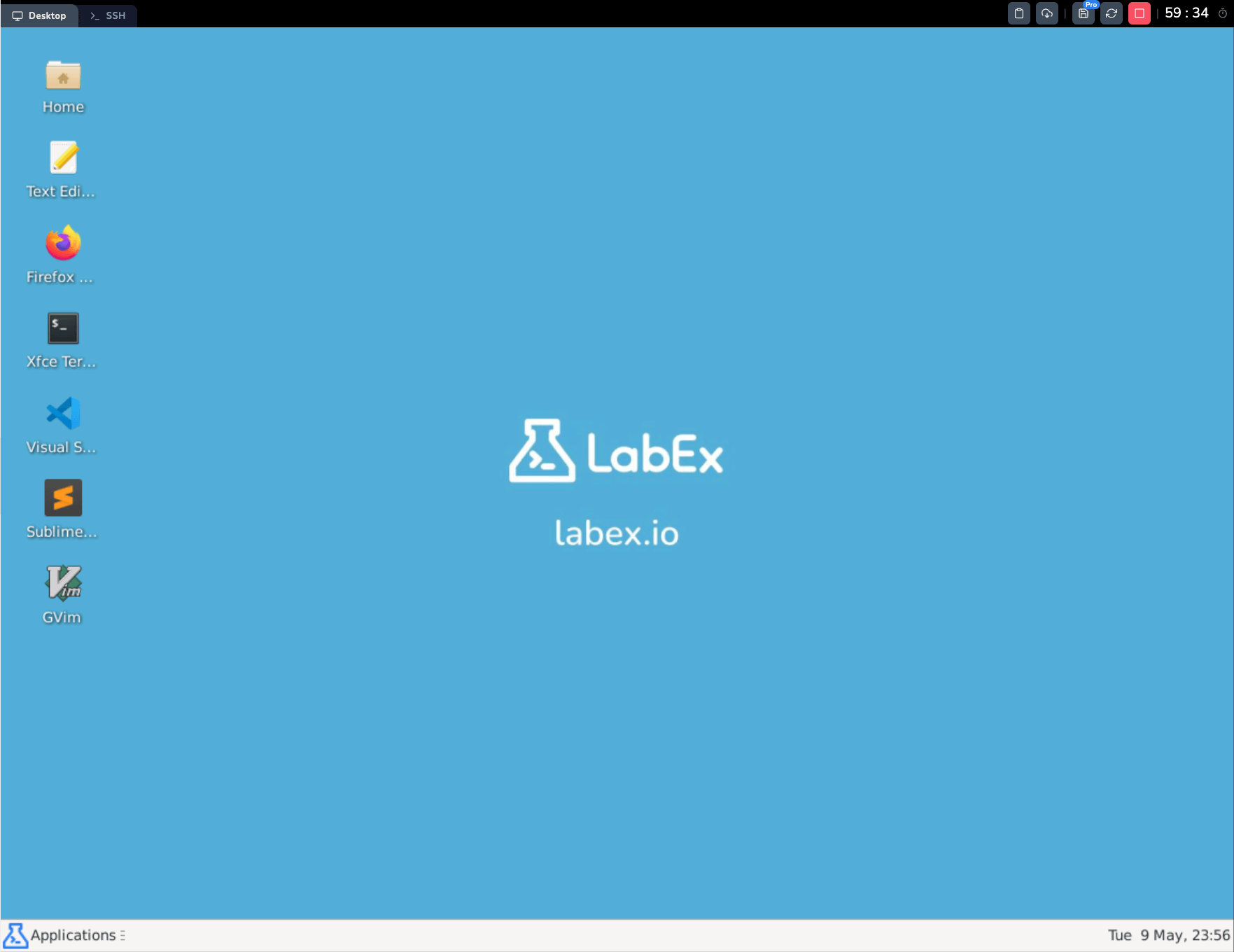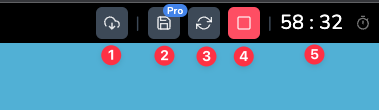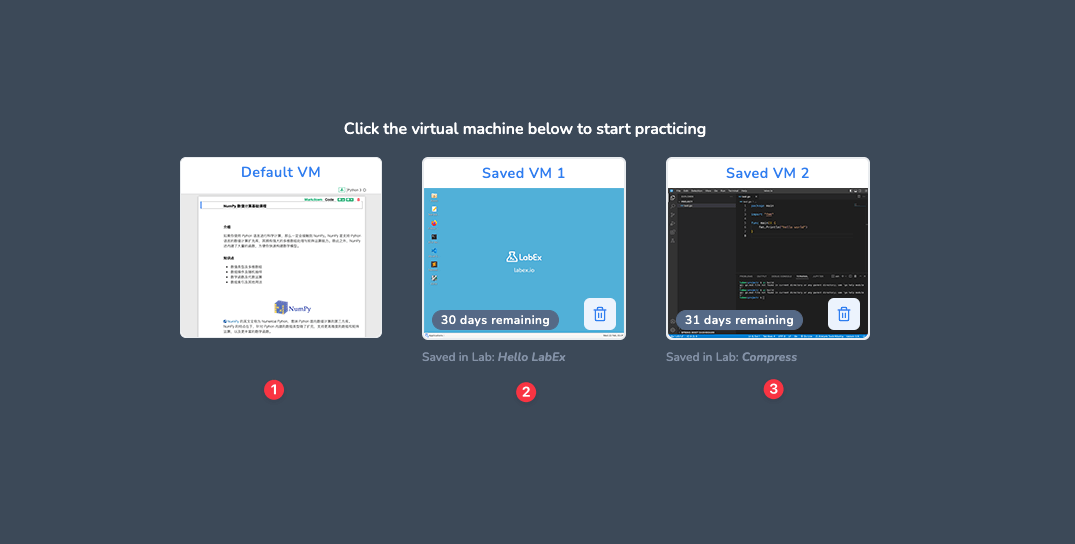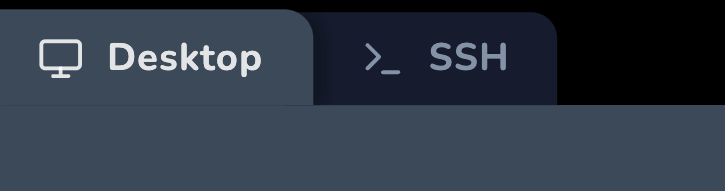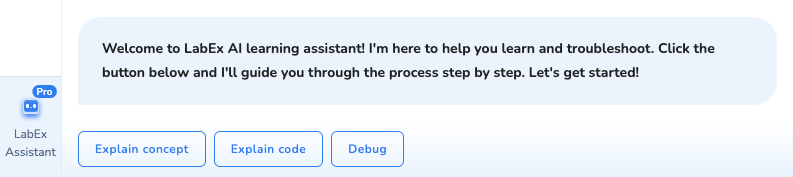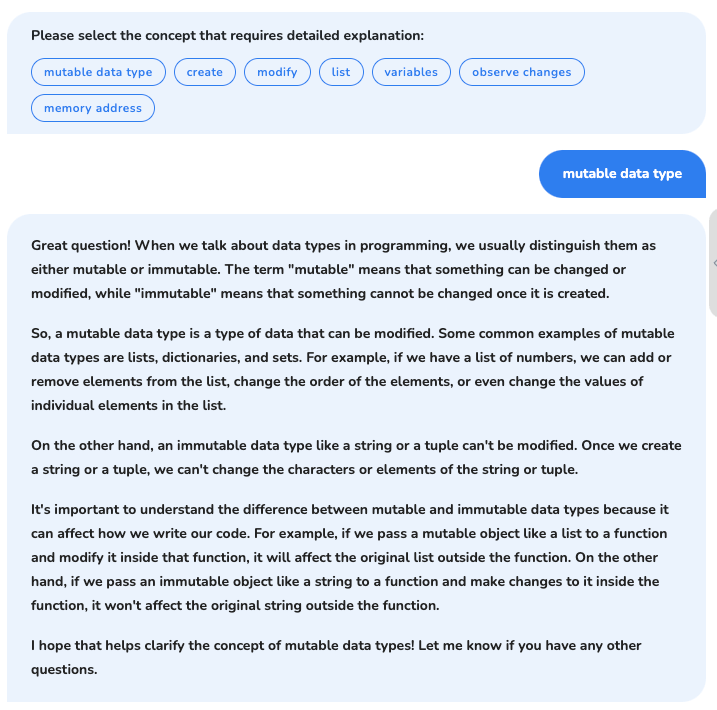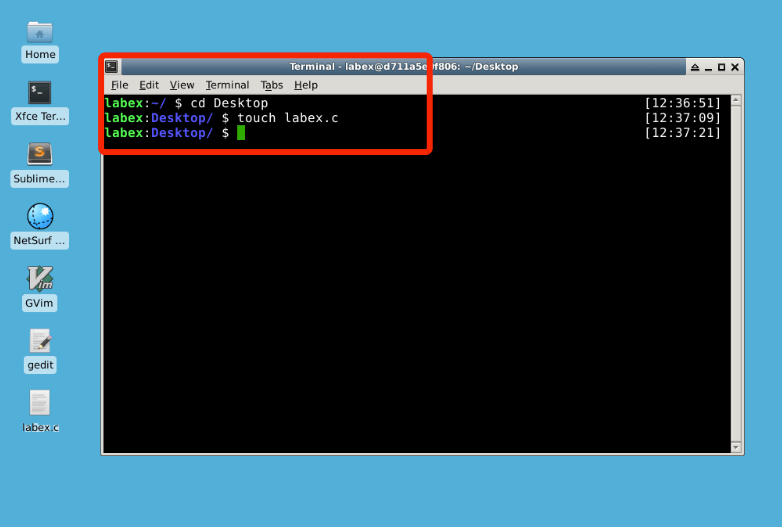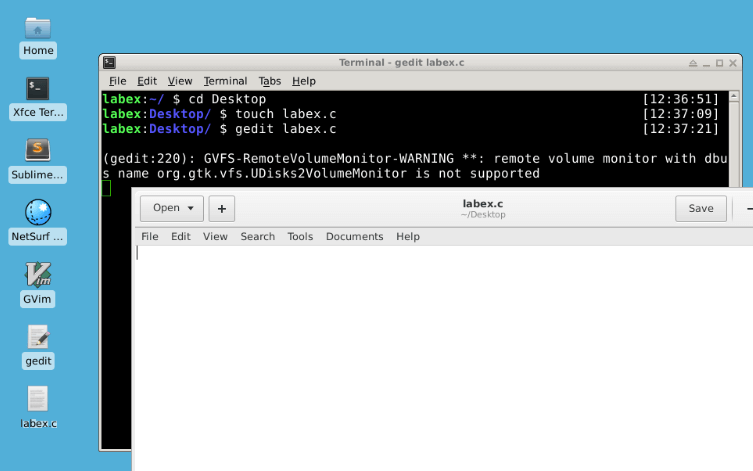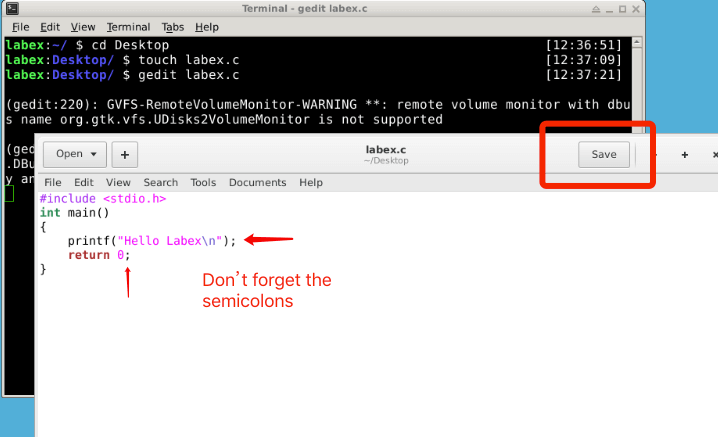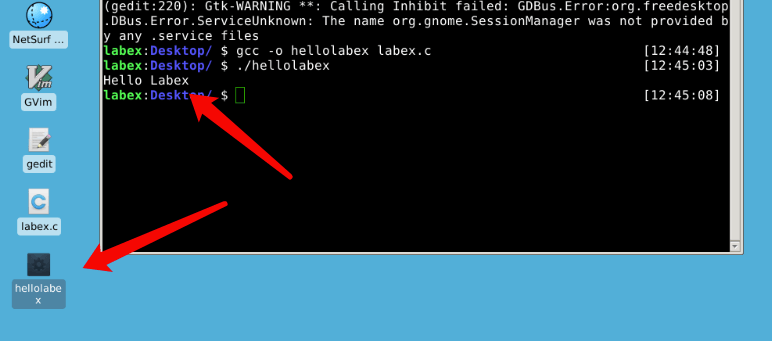What is LabEx
Practice is an indispensable part of learning to code. Thanks to all those excellent talents who wrote top-notch quality tutorials, plus LabEx's virtual environment, you can learn and practice simultaneously.
Now, jump on to create your first program "Hello LabEx".
But as a friend, I highly recommend you skim through the "How To" part. It will take a little time.
Most of us must remember how vital practice is when learning to code. Like what an experienced coder would suggest, we give the entire package a 70/30 split between practicing and reading tutorials.
There are many tutorials, but most need an environment to practice. Therefore, LabEx aims to seek and collect all the alpha-quality coding courses and ensure they are compatible with the virtual environment we provide so that you guys can learn, practice, and get creative with your code simultaneously. If you want to submit a tutorial to let more people use your work, shoot us a message.
Every lab has two sections: text tutorials and a virtual environment already configured. The entire lab design intends to help you understand and experience the actual computer program with our robust realization process.
We divide the learning process into three zones:
- Comfort Zone
- Actively Learning Zone
- Panic Zone
LabEx focuses on Learning Zone, where you are expected to think actively and critically since only some details will be provided and taught in the tutorial. You learn when you are critically processing, evaluating, and analyzing information.
Again, programming relies heavily on practice. Learning by doing will never be wrong. You will have a more vivid experience once you start interacting with LabEx.
Alright, enough with the lecturing. Let's get to the real stuff.