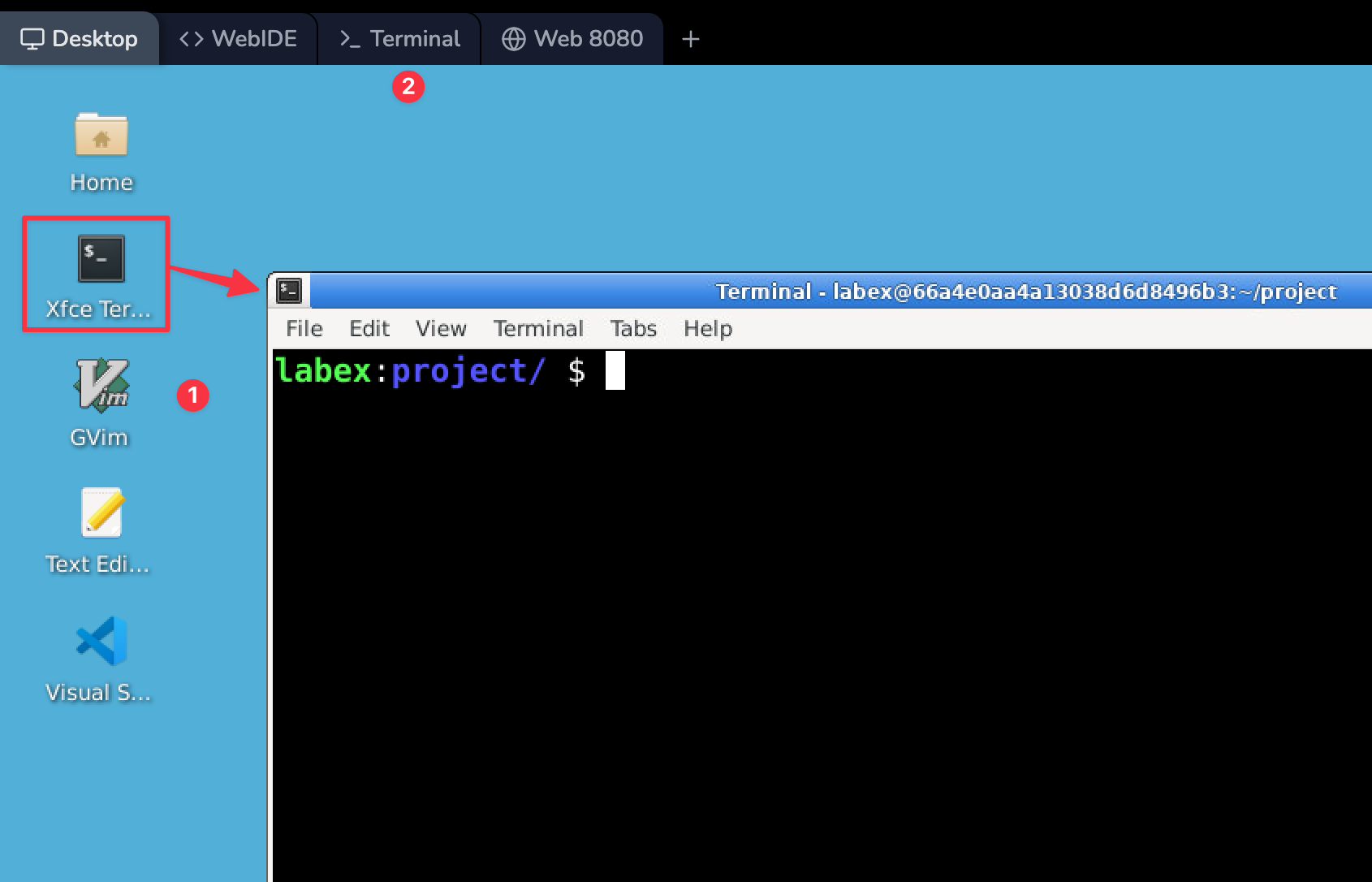Introduction
Welcome to this hands-on lab about working with files in Linux! If you're new to Linux, don't worry. We'll guide you through each step carefully. In this lab, you'll learn how to view the contents of files, look at specific parts of files, and compare files. These are fundamental skills that will help you navigate and understand the Linux file system.
Objectives
By the end of this lab, you will be able to:
- Use
catto display the entire contents of a file - Use
headto view the beginning of a file - Use
tailto view the end of a file - Use
diffto compare the contents of files and directories
Prerequisites
- A Linux system (this lab uses Ubuntu, but most Linux distributions will work similarly)
- Basic familiarity with using a computer