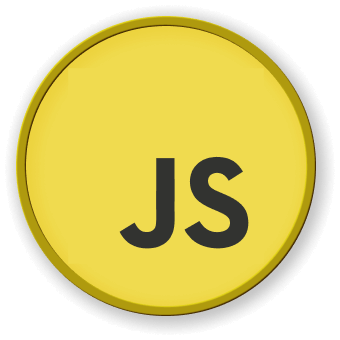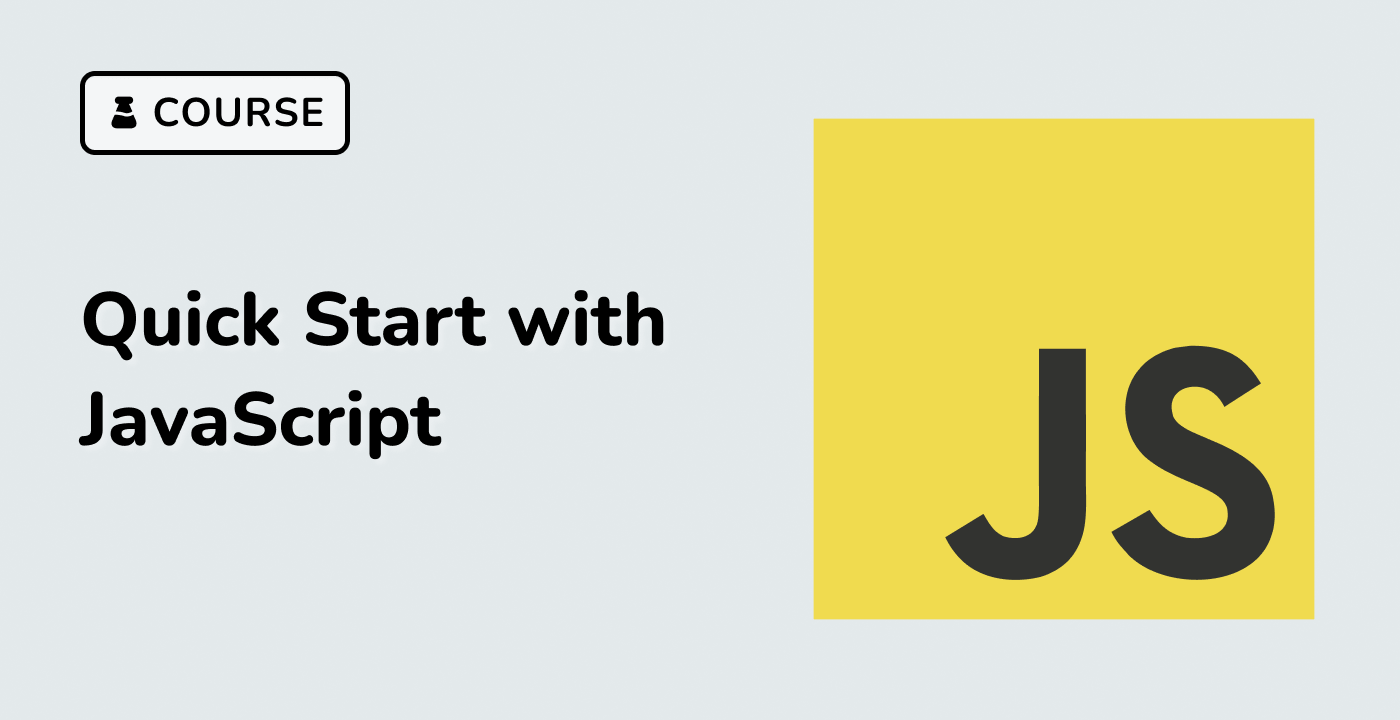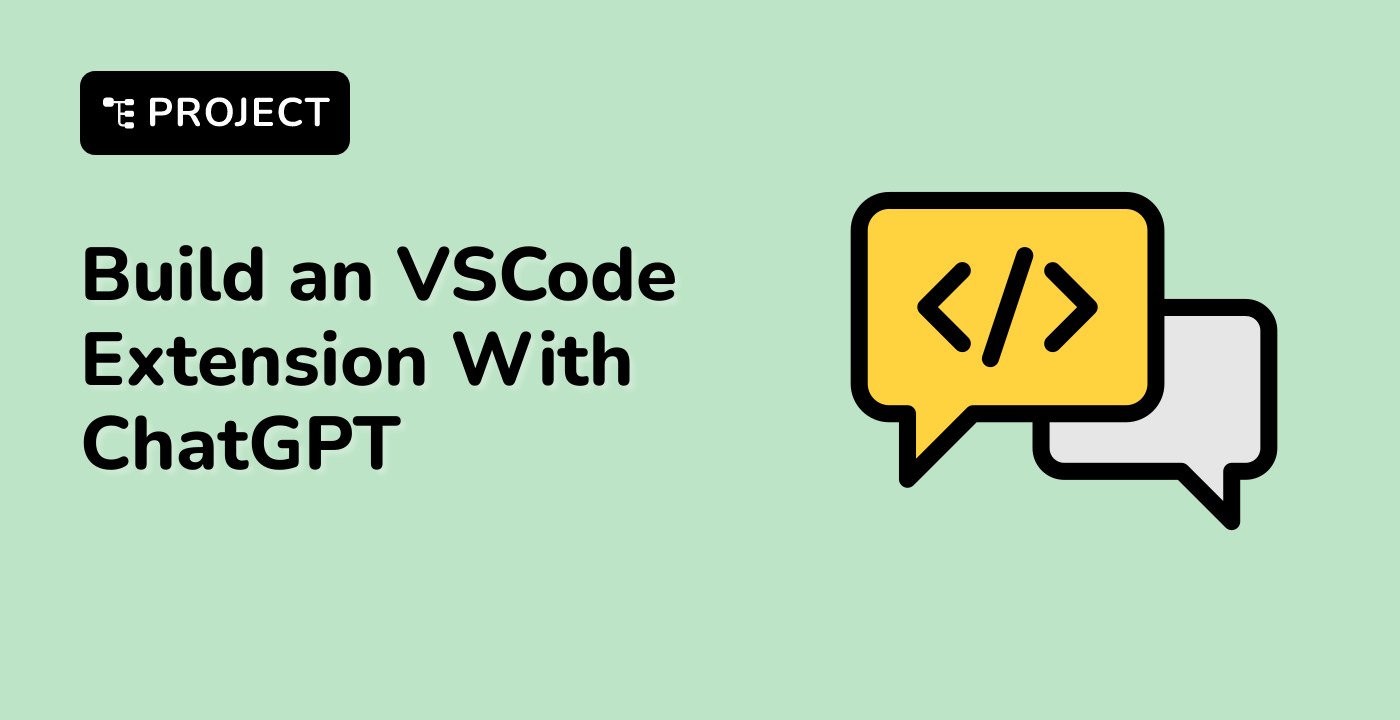Introduction
In this project, we'll walk you through building a simple Pixel Art Animator using React. By the end of this guide, you'll have a basic pixel art editor where you can draw your pixel art and see the resulting animation. This project is beginner-friendly and provides a fun way to dive into the world of React and pixel art!
👀 Preview
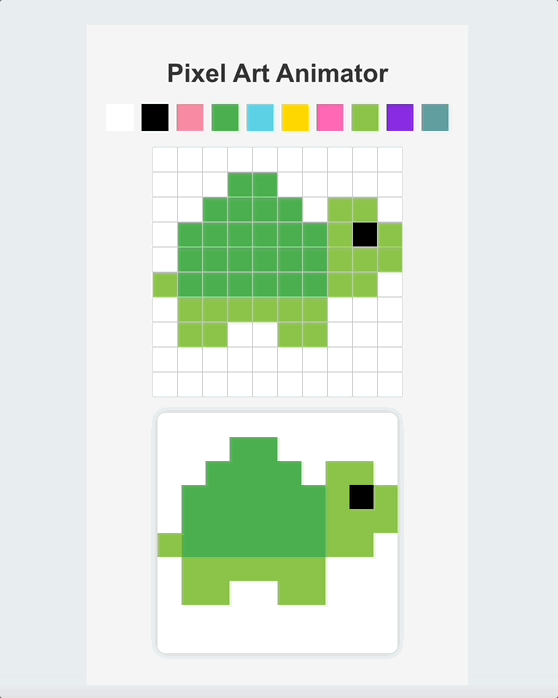
🎯 Tasks
In this project, you will learn:
- How to initialize a React project and install necessary dependencies.
- How to create a color palette component for users to choose colors.
- How to build a drawing grid to allow users to draw pixel art.
- How to implement an art preview component to display the pixel art in progress.
- How to combine all components in the main app.
- How to style the application for improved user experience.
🏆 Achievements
After completing this project, you will be able to:
- Set up a React project and install dependencies.
- Create functional components in React.
- Use React state and props to manage application data.
- Handle events in React.
- Style a React application using CSS.