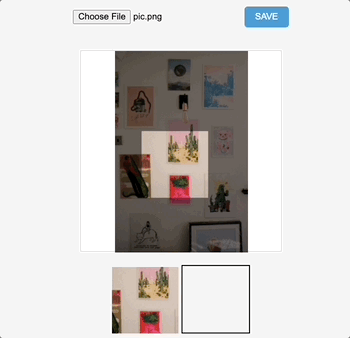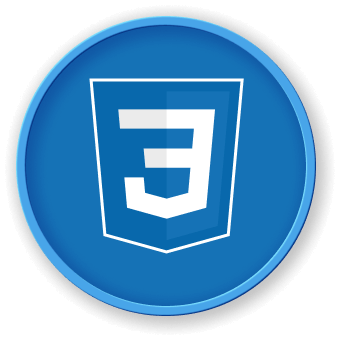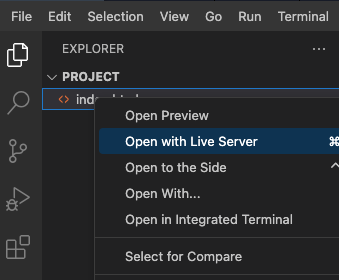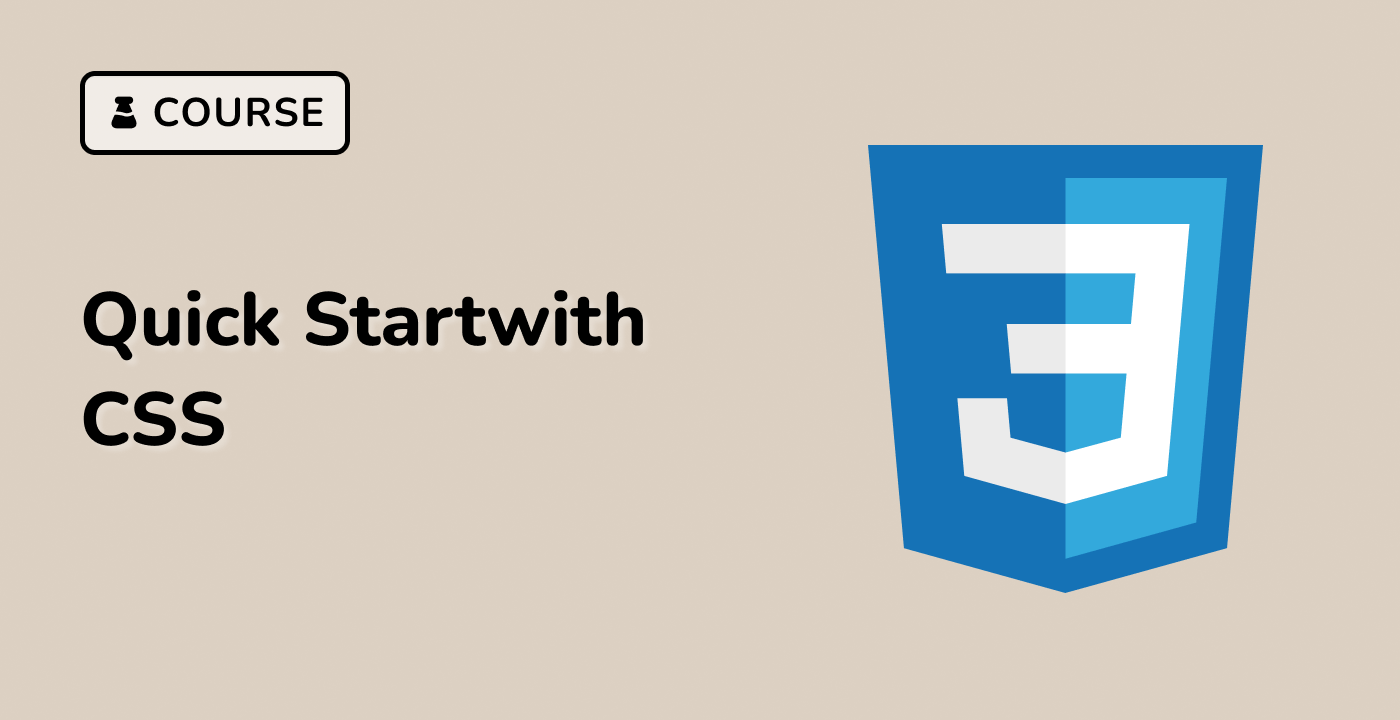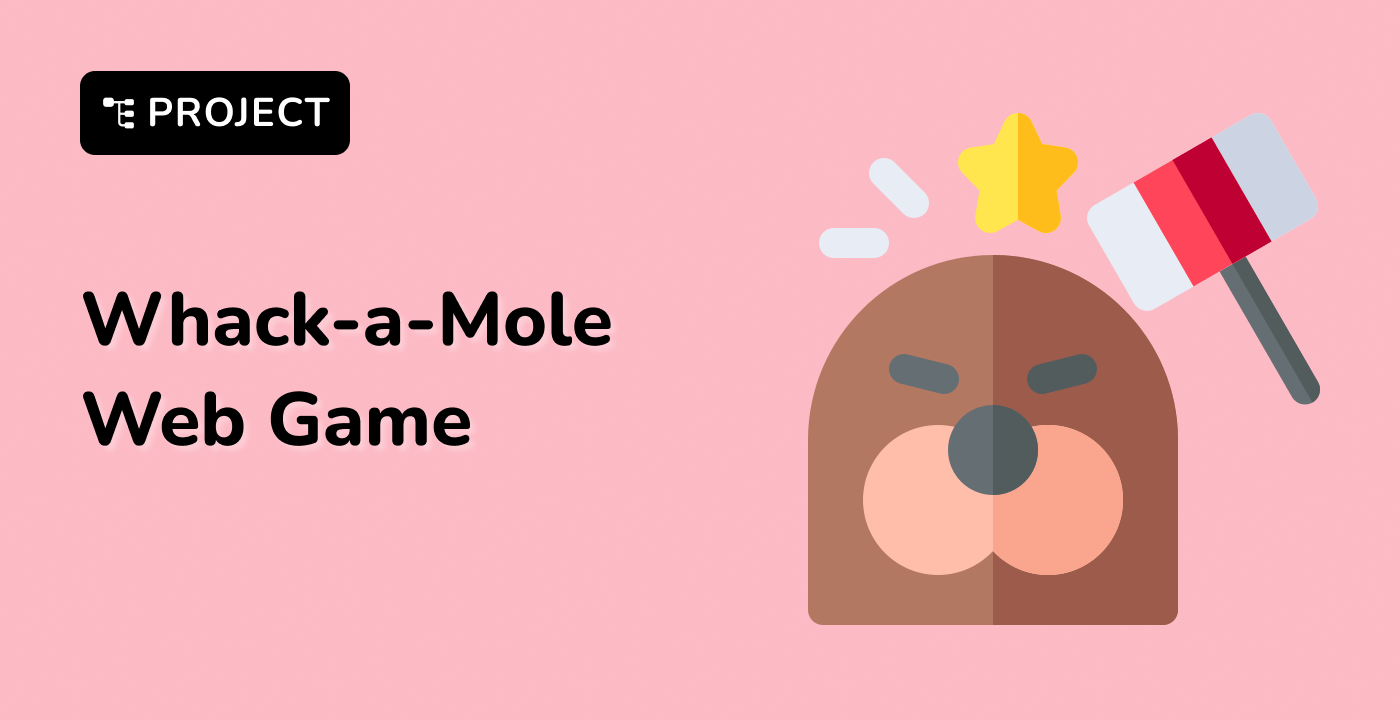Implement the Cropping Mechanism
Requirements:
- Familiarity with the Canvas API in JavaScript for drawing and image manipulation.
Functionality:
- Add a cropping region on the displayed image and make this region draggable. This provides users with the flexibility to select the desired area to crop.
Add the relevant methods in main.js.
-
Create a cutImage method
The cutImage method is primarily responsible for two tasks: one is to create a mask layer, and the other is to use the CSS background property to provide a real-time preview of the selected cropping area.
cutImage: function () {
var t = this;
t.editBox.height = t.imgHeight;
t.editBox.width = t.imgWidth;
t.editBox.style.display = "block";
t.editBox.style.left = t.px;
t.editBox.style.top = t.py;
var cover = t.editBox.getContext("2d");
cover.fillStyle = "rgba(0, 0, 0, 0.5)";
cover.fillRect(0, 0, t.imgWidth, t.imgHeight);
cover.clearRect(t.sx, t.sy, t.sHeight, t.sWidth);
document.getElementById("show_edit").style.background =
"url(" + t.imgUrl + ")" + -t.sx + "px " + -t.sy + "px no-repeat";
document.getElementById("show_edit").style.height = t.sHeight + "px";
document.getElementById("show_edit").style.width = t.sWidth + "px";
},
- Create a
drag method
drag: function () {
var t = this;
var draging = false;
var startX = 0;
var startY = 0;
document.getElementById("cover_box").onmousemove = function (e) {
var pageX = e.pageX - (t.regional.offsetLeft + this.offsetLeft);
var pageY = e.pageY - (t.regional.offsetTop + this.offsetTop);
if (
pageX > t.sx &&
pageX < t.sx + t.sWidth &&
pageY > t.sy &&
pageY < t.sy + t.sHeight
) {
this.style.cursor = "move";
this.onmousedown = function () {
draging = true;
t.ex = t.sx;
t.ey = t.sy;
startX = e.pageX - (t.regional.offsetLeft + this.offsetLeft);
startY = e.pageY - (t.regional.offsetTop + this.offsetTop);
};
window.onmouseup = function () {
draging = false;
};
if (draging) {
if (t.ex + (pageX - startX) < 0) {
t.sx = 0;
} else if (t.ex + (pageX - startX) + t.sWidth > t.imgWidth) {
t.sx = t.imgWidth - t.sWidth;
} else {
t.sx = t.ex + (pageX - startX);
}
if (t.ey + (pageY - startY) < 0) {
t.sy = 0;
} else if (t.ey + (pageY - startY) + t.sHeight > t.imgHeight) {
t.sy = t.imgHeight - t.sHeight;
} else {
t.sy = t.ey + (pageY - startY);
}
t.cutImage();
}
} else {
this.style.cursor = "auto";
}
};
},
To understand this method, you need to grasp the following key points:
var pageX = e.pageX - (t.regional.offsetLeft + this.offsetLeft);
var pageY = e.pageY - (t.regional.offsetTop + this.offsetTop);
With the above two lines of code, we obtain the distance between the mouse and the background image. e.pageX represents the distance from the mouse to the left edge of the browser, and t.regional.offsetLeft + this.offsetLeft computes the distance from the image to the left edge of the browser. Similarly, the top distance can be deduced.
if ( pageX > t.sx && pageX < t.sx + t.sWidth && pageY > t.sy && pageY < t.sy + t.sHeight )
Having understood the distance between the mouse and the background image, this should be easy to grasp: it determines whether the mouse is within the region of the image.
t.ex = t.sx;
t.ey = t.sy;
startX = e.pageX - (t.regional.offsetLeft + this.offsetLeft);
startY = e.pageY - (t.regional.offsetTop + this.offsetTop);
These two code snippets are worth highlighting. The first two lines record the coordinates from the last screenshot (or if there wasn't a previous one, then the initial coordinates); the next two lines record the coordinates when the mouse is pressed. You can inspect these values separately using console.log().
if (draging) {
if (t.ex + (pageX - startX) < 0) {
t.sx = 0;
} else if (t.ex + (pageX - startX) + t.sWidth > t.imgWidth) {
t.sx = t.imgWidth - t.sWidth;
} else {
t.sx = t.ex + (pageX - startX);
}
if (t.ey + (pageY - startY) < 0) {
t.sy = 0;
} else if (t.ey + (pageY - startY) + t.sHeight > t.imgHeight) {
t.sy = t.imgHeight - t.sHeight;
} else {
t.sy = t.ey + (pageY - startY);
}
t.cutImage();
}
The above code essentially says: if we are in the midst of dragging, we need to update the values of t.sx and t.sy in real-time based on the coordinate changes and call the cutImage method to provide a live preview.
The coordinates of the cropping area during movement = last recorded position + (current mouse position - position when the mouse was pressed)