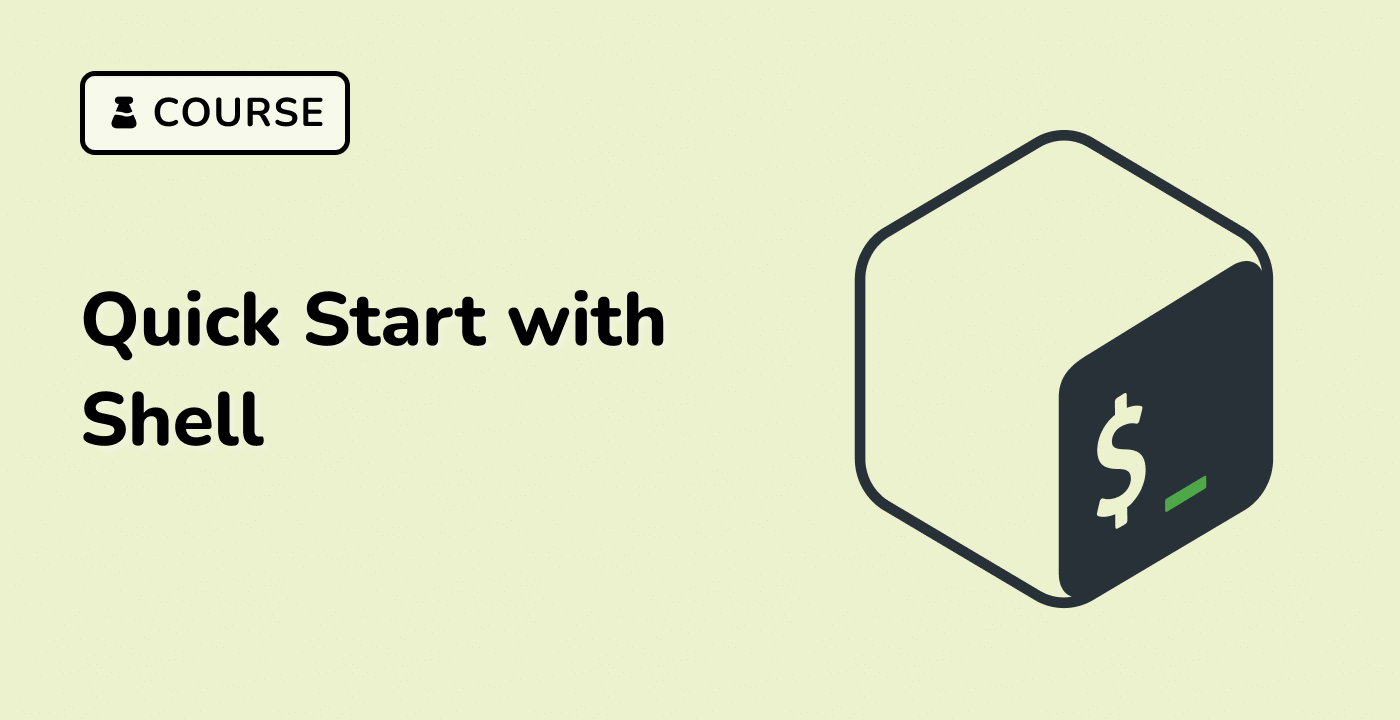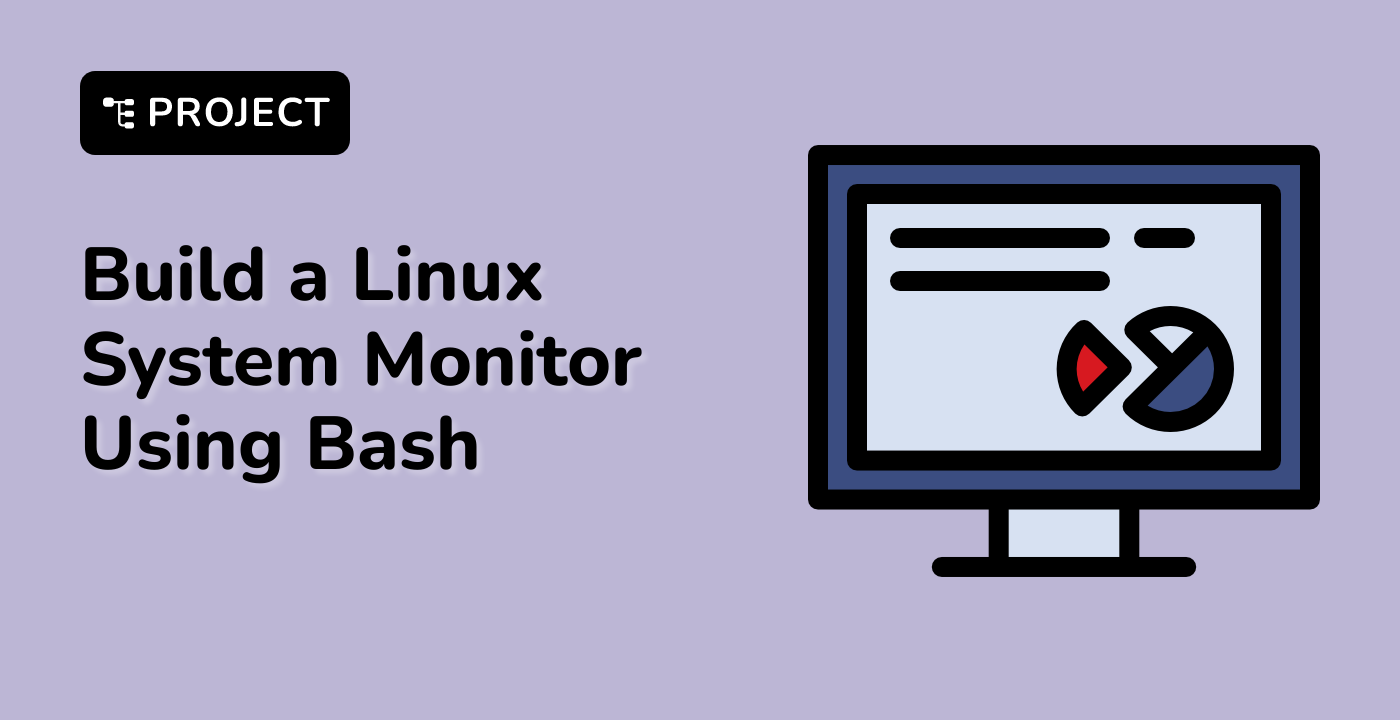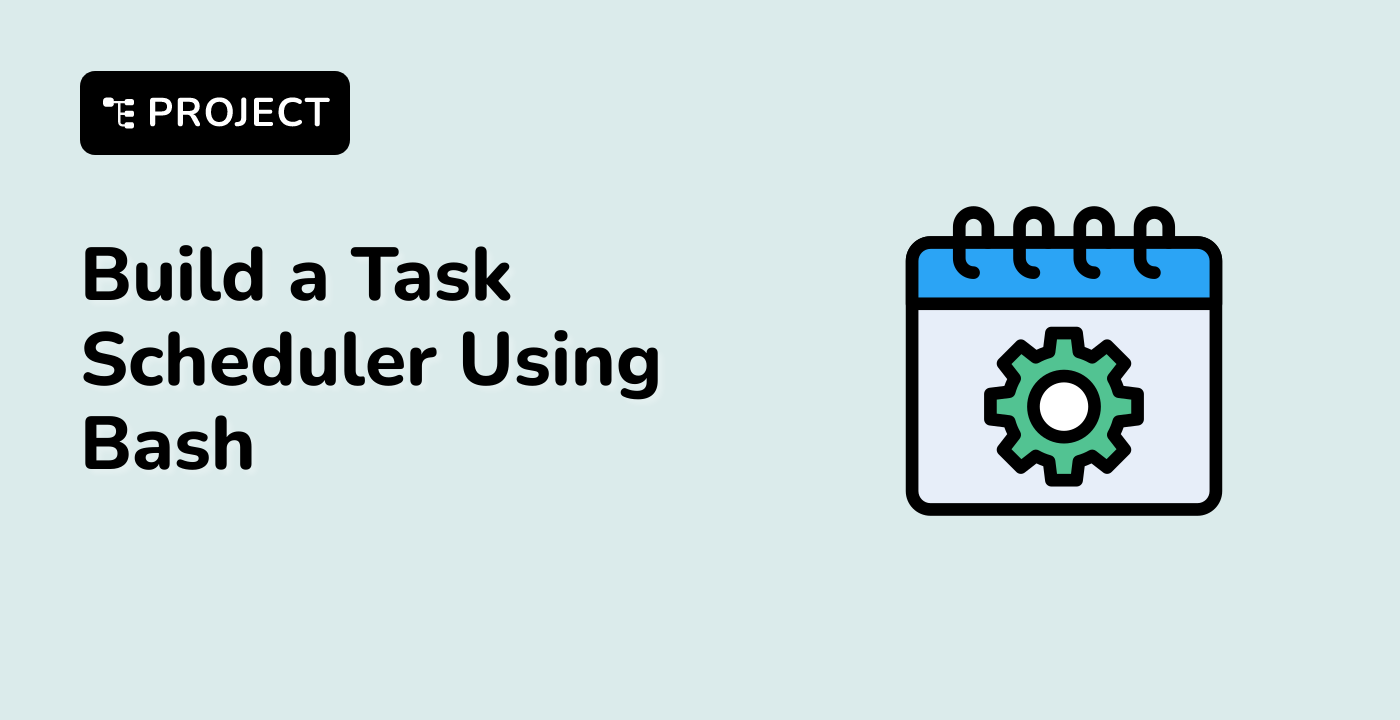Advanced Shell Techniques
Complex Script Architecture
Advanced shell scripting involves sophisticated techniques for robust and efficient script development. Understanding these methods enables powerful system automation and complex task management.
Error Handling Mechanisms
#!/bin/bash
## Advanced error handling
function error_handler() {
echo "Error occurred in line $1"
exit 1
}
trap 'error_handler $LINENO' ERR
## Risky operation
critical_command || exit 1
Parallel Processing Script
#!/bin/bash
## Parallel execution of background tasks
process_file() {
local file=$1
## Complex file processing logic
sleep 2
echo "Processed: $file"
}
## Concurrent file processing
for file in /path/to/files/*; do
process_file "$file" &
done
wait
Advanced Control Structures
graph TD
A[Start] --> B{Condition}
B -->|True| C[Process]
B -->|False| D[Alternative]
C --> E[Next Action]
D --> E
Argument Parsing Techniques
#!/bin/bash
## Sophisticated argument handling
while getopts ":f:v" opt; do
case $opt in
f)
filename="$OPTARG"
;;
v)
verbose=true
;;
\?)
echo "Invalid option"
exit 1
;;
esac
done
| Technique |
Description |
Performance Impact |
| Command Substitution |
$(command) |
Faster than backticks |
| Local Variables |
Use 'local' keyword |
Reduces memory overhead |
| Arithmetic Operations |
(( )) |
More efficient than expr |
Advanced Logging Framework
#!/bin/bash
## Comprehensive logging mechanism
LOG_FILE="/var/log/script.log"
log_message() {
local level=$1
local message=$2
echo "[$(date +'%Y-%m-%d %H:%M:%S')] [$level] $message" >> "$LOG_FILE"
}
log_message "INFO" "Script started"
log_message "ERROR" "Critical failure detected"
Dynamic Configuration Management
#!/bin/bash
## Configuration file parsing
declare -A config
while IFS='=' read -r key value; do
config["$key"]="$value"
done < config.ini
echo "Database Host: ${config[database_host]}"