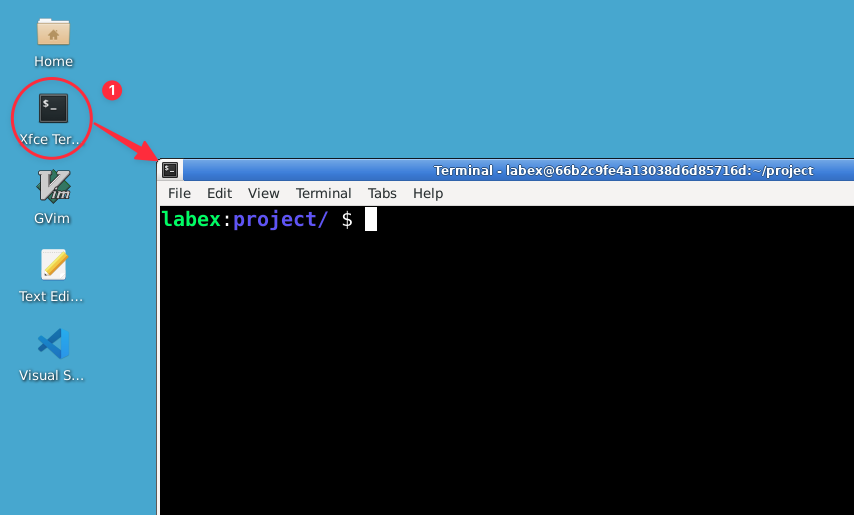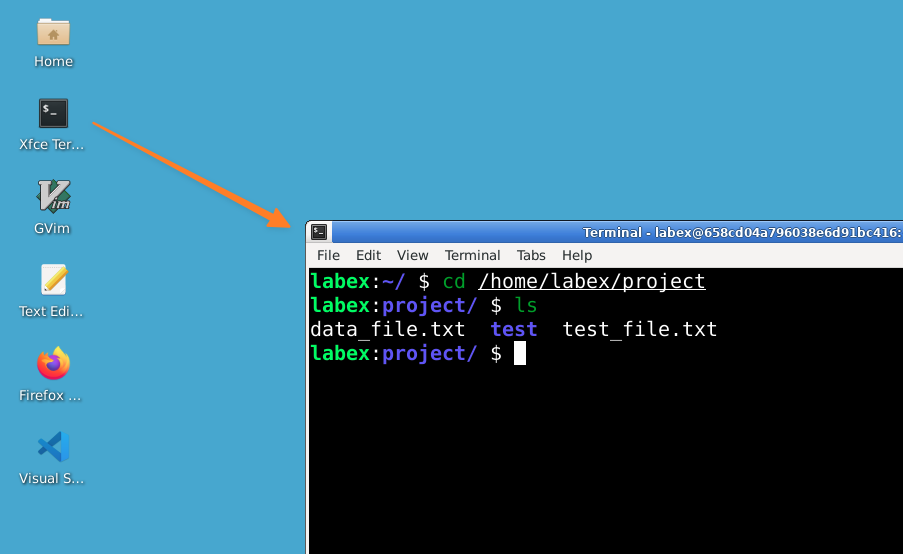A Fun Trick - The Talking Cow and Understanding Color Options
Now that you've mastered the basics of ls, let's have some fun and explore a little further! Linux isn't just about serious work – it can be playful too. We're going to use a fun program called cowsay to display our directory contents in an amusing way, and then we'll learn about color options in ls.
First, let's try the cowsay trick:
Input:
ls | cowsay
You should see something like this:
_________________________________________
/ data_file.txt test test_file.txt \
\ /
-----------------------------------------
\ ^__^
\ (oo)\_______
(__)\ )\/\
||----w |
|| ||
Isn't that amusing? We've just made a cow say the contents of our directory!
You might be wondering about the | symbol between ls and cowsay. This is called a "pipe", and it's a powerful feature in Linux that connects commands together. Don't worry if you don't understand how it works right now – that's completely normal! We'll learn more about pipes in future lessons. For now, just enjoy the talking cow!
Now, let's explore a bit more about ls. Did you know that ls can display output in different colors? By default, many Linux systems are set up to show colors automatically. But we can control this behavior. Let's try using ls with a special option to turn off colors:
Input:
ls --color=never
You should now see the directory contents without any color. This is the plain, uncolored output of ls.
The --color option in ls can take three values:
never: Never use colors (what we just tried)always: Always use colors, even when sending output to a file or another commandauto: Use colors when outputting directly to the terminal, but not when sending output elsewhere
Using ls --color=never can be useful in scripts or when you want to ensure consistent output regardless of your terminal settings.
These little explorations show you that Linux commands often have many options that can change their behavior. As you continue your Linux journey, you'll discover many more useful features of ls and other commands!