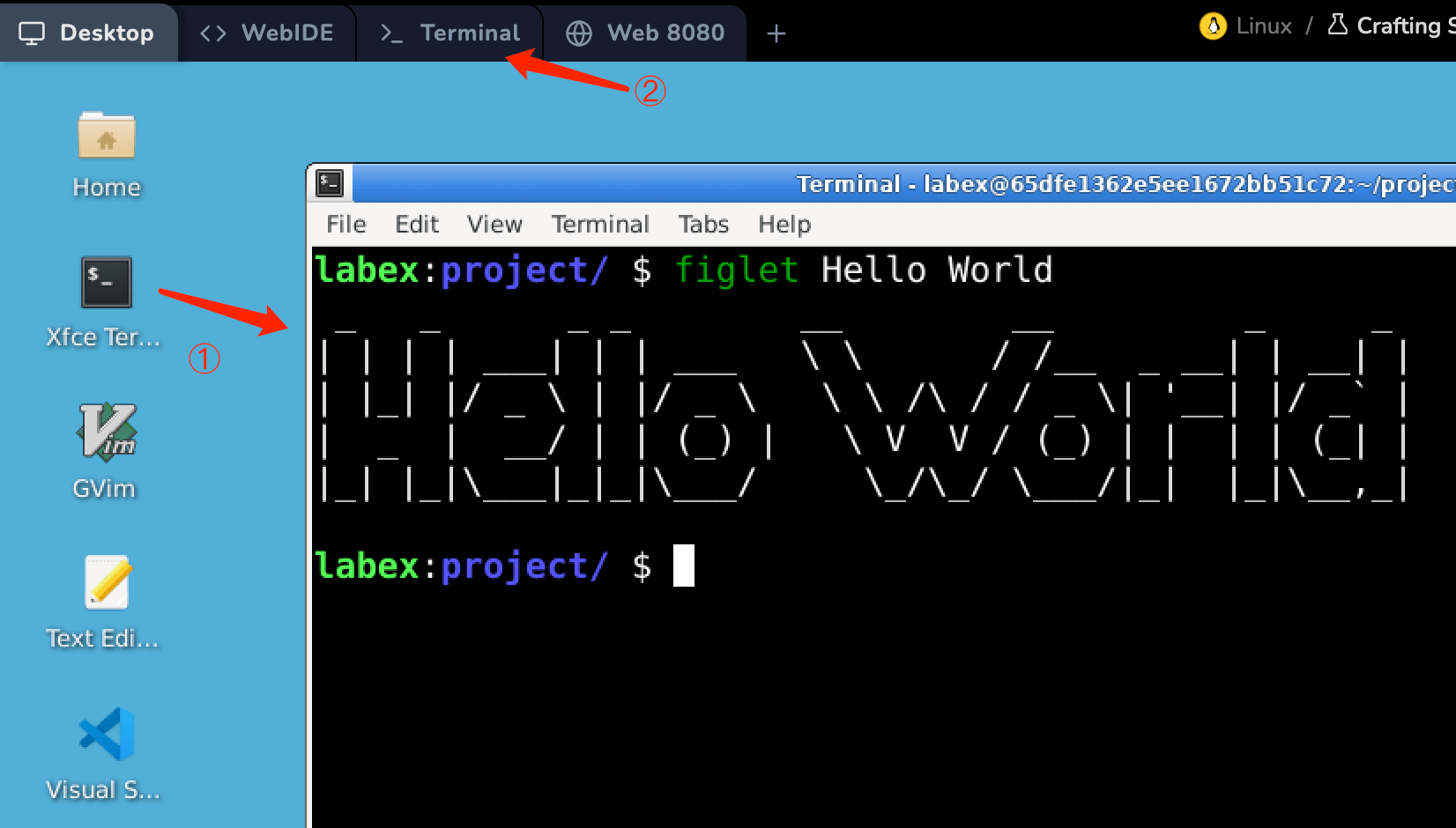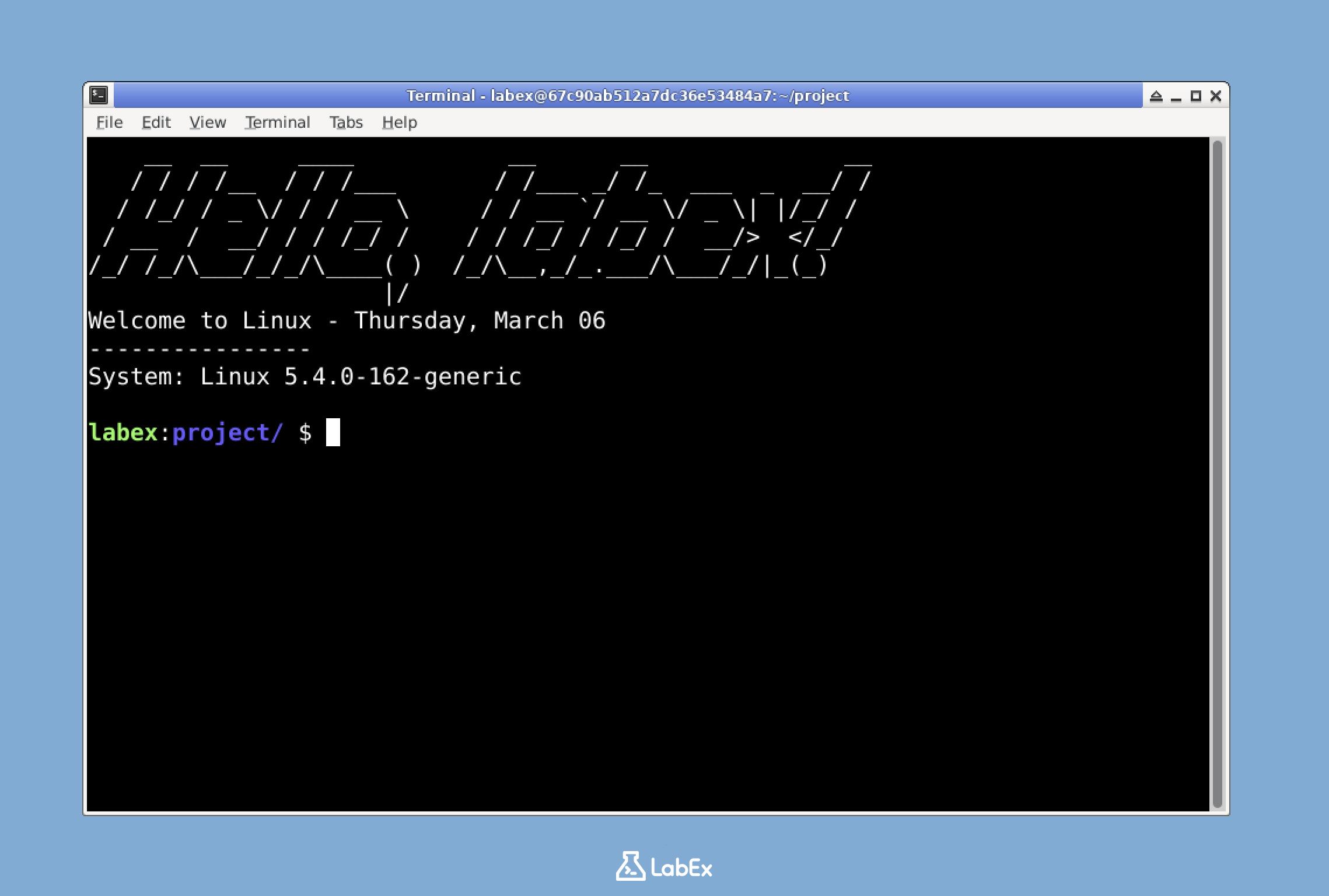Customizing FIGlet Output
FIGlet offers several options to customize how your text appears beyond just changing fonts. Let's explore some of these customization options.
Adjusting Width
- By default, FIGlet will use as much space as needed for your text. To make FIGlet fit the text into a specific width, use the
-w option followed by the number of columns:
figlet -w 50 "Narrow Text"
Output:
_ _
| \ | | __ _ _ __ _ __ _____ __
| \| |/ _` | '__| '__/ _ \ \ /\ / /
| |\ | (_| | | | | | (_) \ V V /
|_| \_|\__,_|_| |_| \___/ \_/\_/
_____ _
|_ _|____ _| |_
| |/ _ \ \/ / __|
| | __/> <| |_
|_|\___/_/\_\\__|
This command ensures the output fits within 50 columns.
- Try a different width:
figlet -w 80 "Wide Text Example"
Output:
__ ___ _ _____ _
\ \ / (_) __| | ___ |_ _|____ _| |_
\ \ /\ / /| |/ _` |/ _ \ | |/ _ \ \/ / __|
\ V V / | | (_| | __/ | | __/> <| |_
\_/\_/ |_|\__,_|\___| |_|\___/_/\_\\__|
_____ _
| ____|_ ____ _ _ __ ___ _ __ | | ___
| _| \ \/ / _` | '_ ` _ \| '_ \| |/ _ \
| |___ > < (_| | | | | | | |_) | | __/
|_____/_/\_\__,_|_| |_| |_| .__/|_|\___|
|_|
Centering Text
- To center the FIGlet output in your terminal, use the
-c option:
figlet -c "Centered Text"
The text will appear centered within your terminal width.
- You can combine options. Try centering text with a specific font:
figlet -c -f slant "Center Slant"
Output (centered in your terminal):
______ __ _____ __ __
/ ____/__ ____ / /____ _____ / ___// /___ _____ / /_
/ / / _ \/ __ \/ __/ _ \/ ___/ \__ \/ / __ `/ __ \/ __/
/ /___/ __/ / / / /_/ __/ / ___/ / / /_/ / / / / /_
\____/\___/_/ /_/\__/\___/_/ /____/_/\__,_/_/ /_/\__/
Other Options
- FIGlet also supports text direction. Try right-to-left display:
figlet -R "Right to Left"
Output:
_ __ _ _ ____ _ _ _
| | ___ / _| |_ | |_ ___ | _ \(_) __ _| |__ | |_
| | / _ \ |_| __| | __/ _ \ | |_) | |/ _` | '_ \| __|
| |__| __/ _| |_ | || (_) | | _ <| | (_| | | | | |_
|_____\___|_| \__| \__\___/ |_| \_\_|\__, |_| |_|\__|
|___/
- Try left-to-right display (the default):
figlet -L "Left to Right"
FIGlet provides a variety of customization options that can be combined to create exactly the look you want. These options can be viewed by typing:
figlet -h
The help output shows all available options and how to use them.