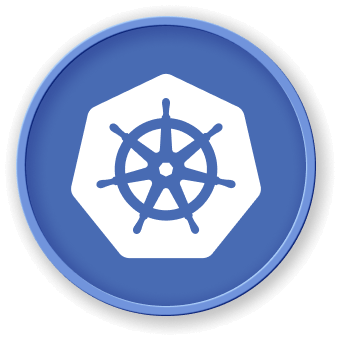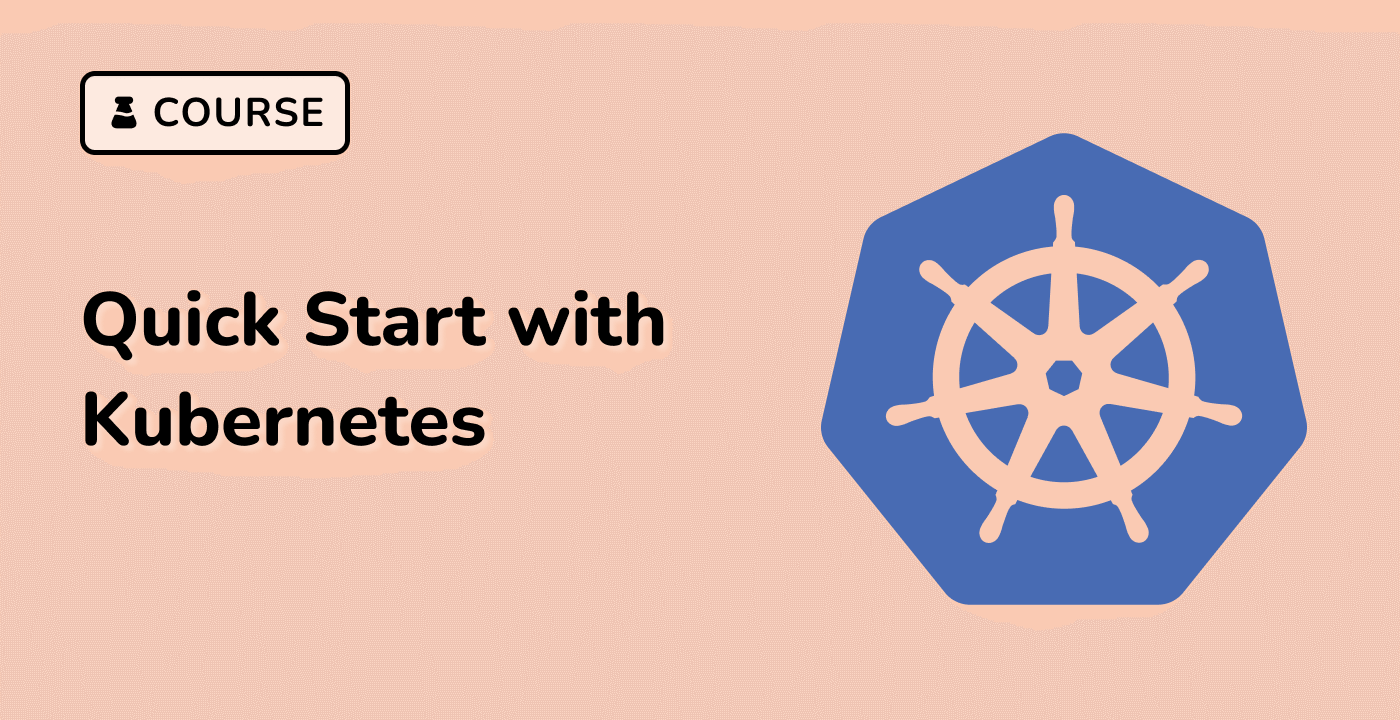Introduction
This step-by-step guide will walk you through the process of installing Python PIP on your Ubuntu system. PIP is the de facto standard package manager for Python, allowing you to easily install, upgrade, and remove Python packages and their dependencies. By the end of this tutorial, you'll be able to start using PIP to manage your Python development environment on Ubuntu.