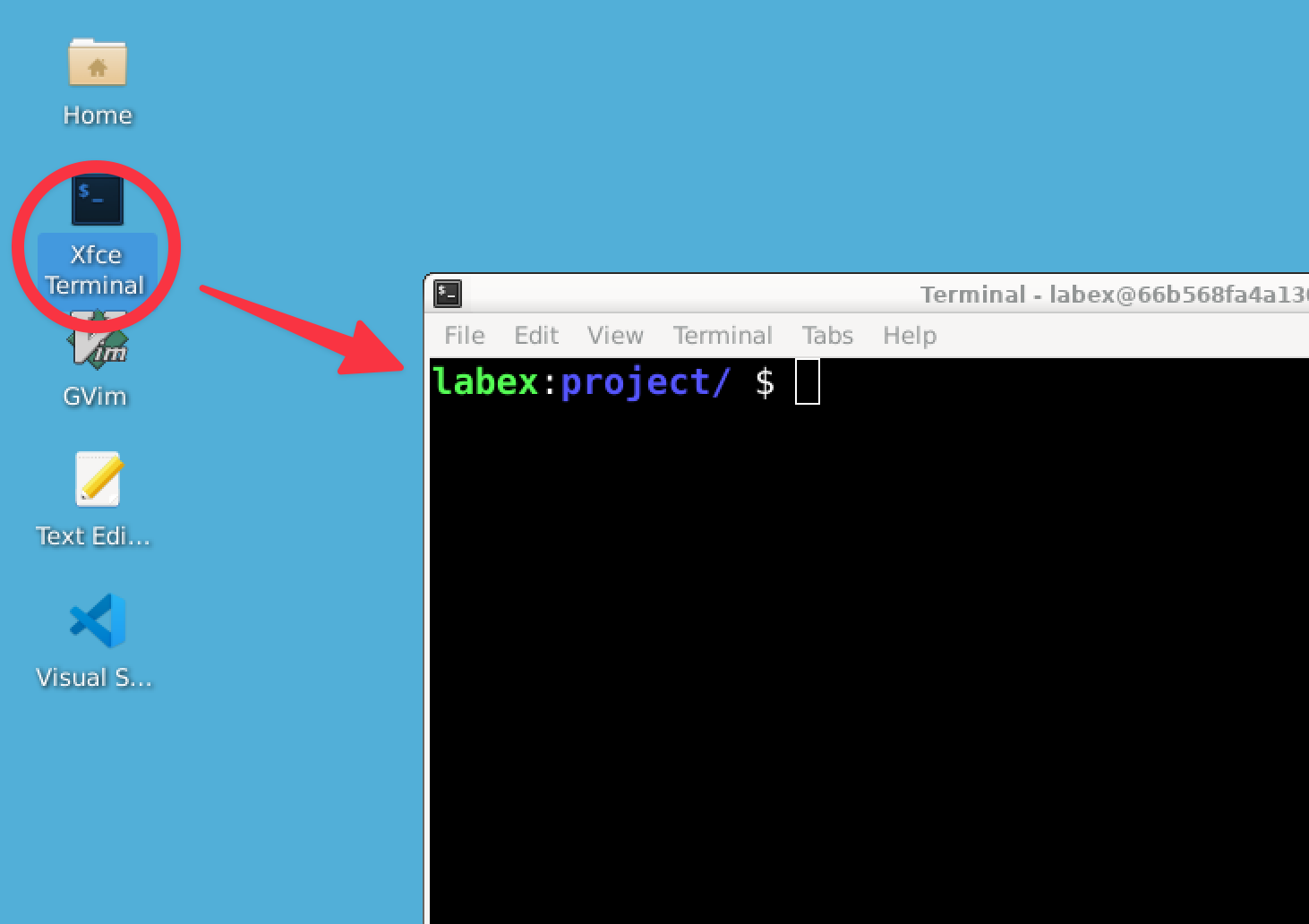Introduction
🧑💻 New to Linux or LabEx? We recommend starting with the Quick Start with Linux course.
Welcome to your first exciting journey into the world of Git! If you've ever wished you could travel back in time to fix a mistake in your work, or if you've struggled to keep track of changes in your projects, you're in for a treat. Git is like a time machine for your code and documents, and by the end of this lab, you'll have the power to control it!
Don't worry if you've never heard of Git before - we'll start from the very beginning and guide you through each step. By the end of this lab, you'll understand how to create a Git repository, track changes, and make commits. These are the fundamental skills that developers worldwide use every day to create amazing software. Let's begin our adventure!