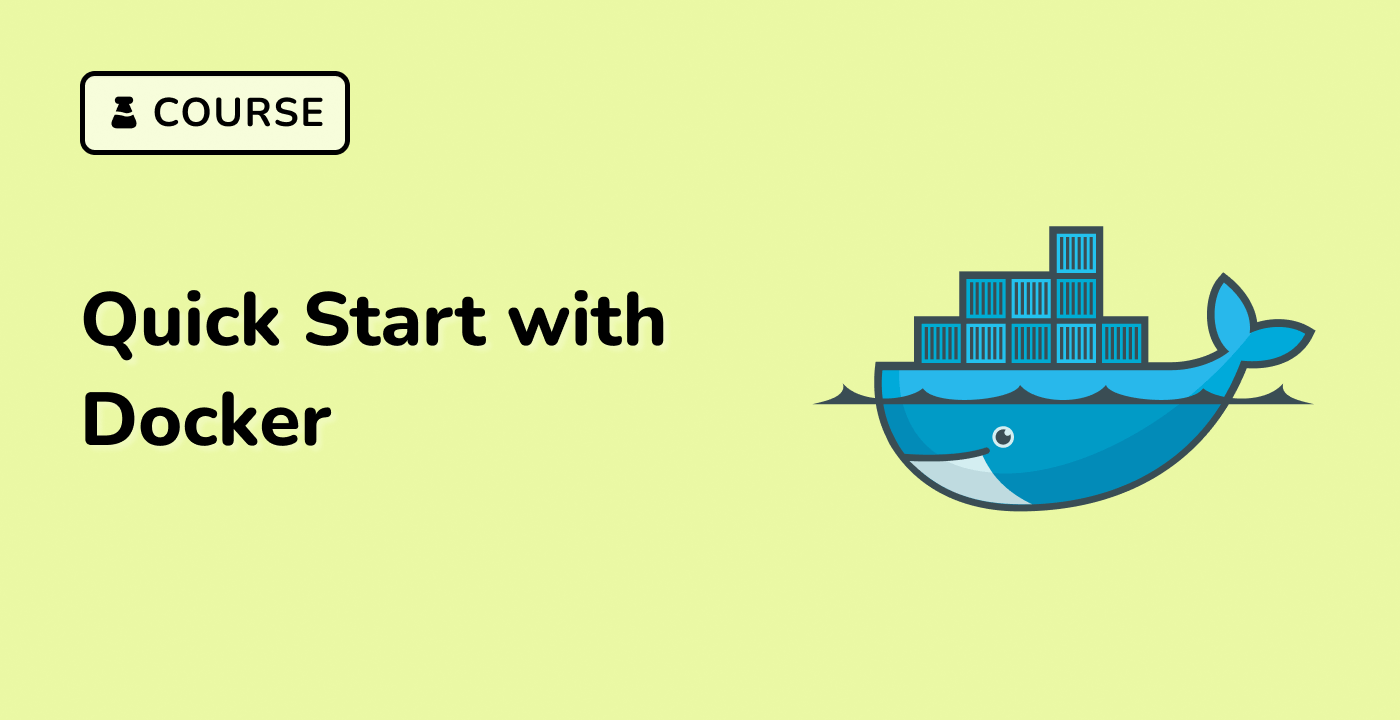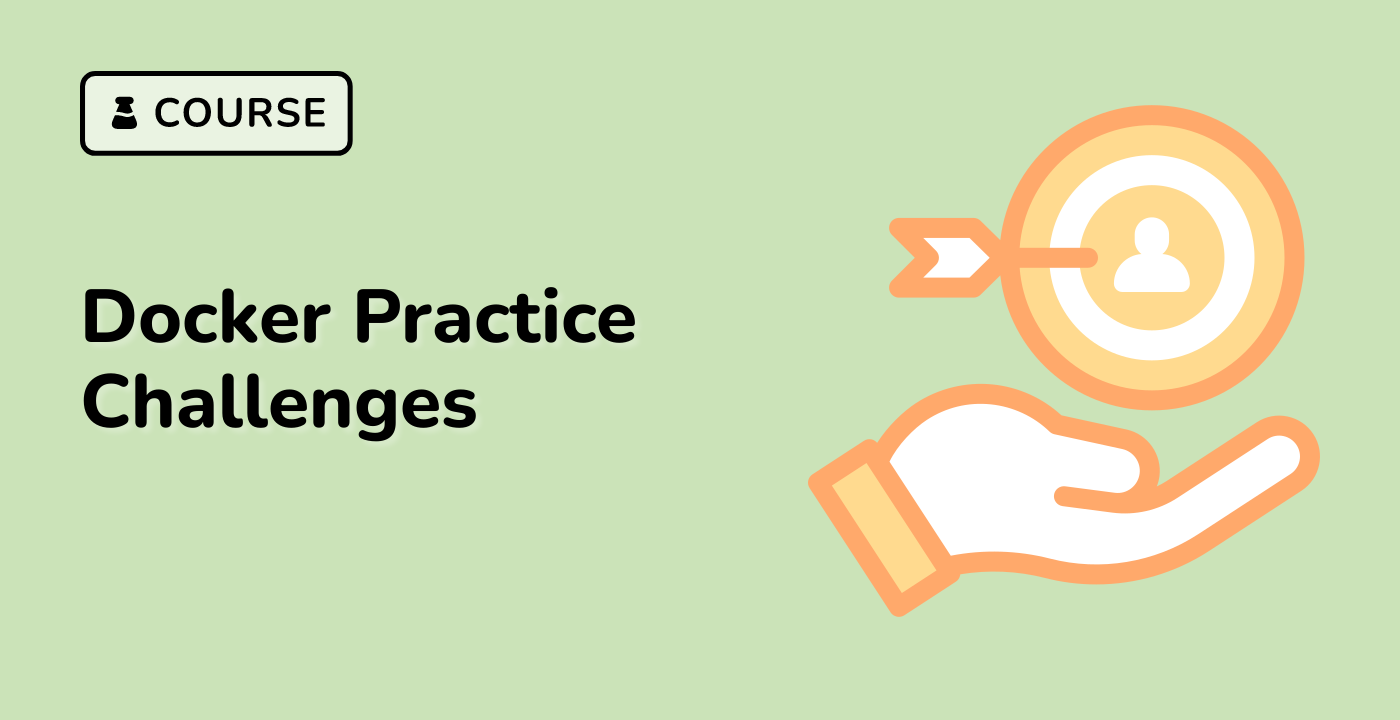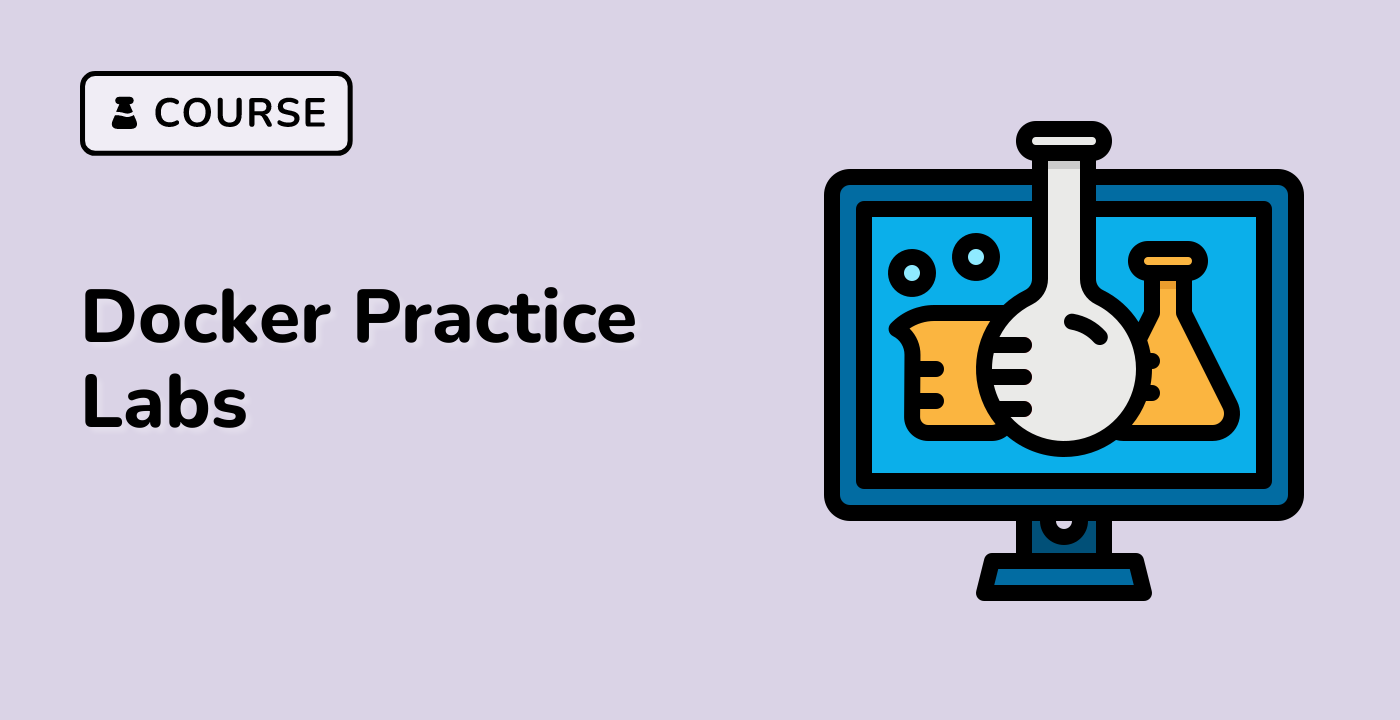Introducing Docker and Its Benefits
Docker is a powerful open-source platform that has revolutionized the way software is developed, packaged, and deployed. It provides a standardized and consistent way to build, ship, and run applications across different environments, making it an essential tool for modern software development.
What is Docker?
Docker is a containerization platform that allows developers to package their applications, including all the necessary dependencies, into a single, portable container. This container can then be easily deployed and run on any system that has Docker installed, regardless of the underlying operating system or infrastructure.
Benefits of Using Docker
-
Consistency and Reproducibility: Docker containers ensure that the application and its dependencies are packaged together, creating a consistent and reproducible environment across different stages of the development and deployment process.
-
Scalability and Flexibility: Docker containers are lightweight and can be easily scaled up or down, making it easier to manage and deploy applications in different environments, such as development, testing, and production.
-
Improved Efficiency: Docker's containerization approach reduces the overhead associated with traditional virtual machines, leading to more efficient resource utilization and faster application startup times.
-
Improved Developer Productivity: Docker simplifies the development workflow by providing a consistent and isolated environment, allowing developers to focus on writing code rather than managing complex infrastructure.
-
Portability: Docker containers can be easily moved between different platforms and environments, making it easier to deploy applications across different cloud providers or on-premises infrastructure.
Docker Architecture
Docker's architecture is based on a client-server model, where the Docker client communicates with the Docker daemon (the server) to execute various Docker commands. The Docker daemon is responsible for managing the Docker containers, images, and other resources.
graph LD
subgraph Docker Architecture
client[Docker Client] -- API --> daemon[Docker Daemon]
daemon -- Containers --> images[Docker Images]
daemon -- Volumes --> storage[Docker Storage]
daemon -- Networks --> network[Docker Network]
end
Getting Started with Docker
To get started with Docker, you'll need to install the Docker engine on your system. You can download and install Docker from the official Docker website (https://www.docker.com/get-started). Once installed, you can start using Docker to build, ship, and run your applications.