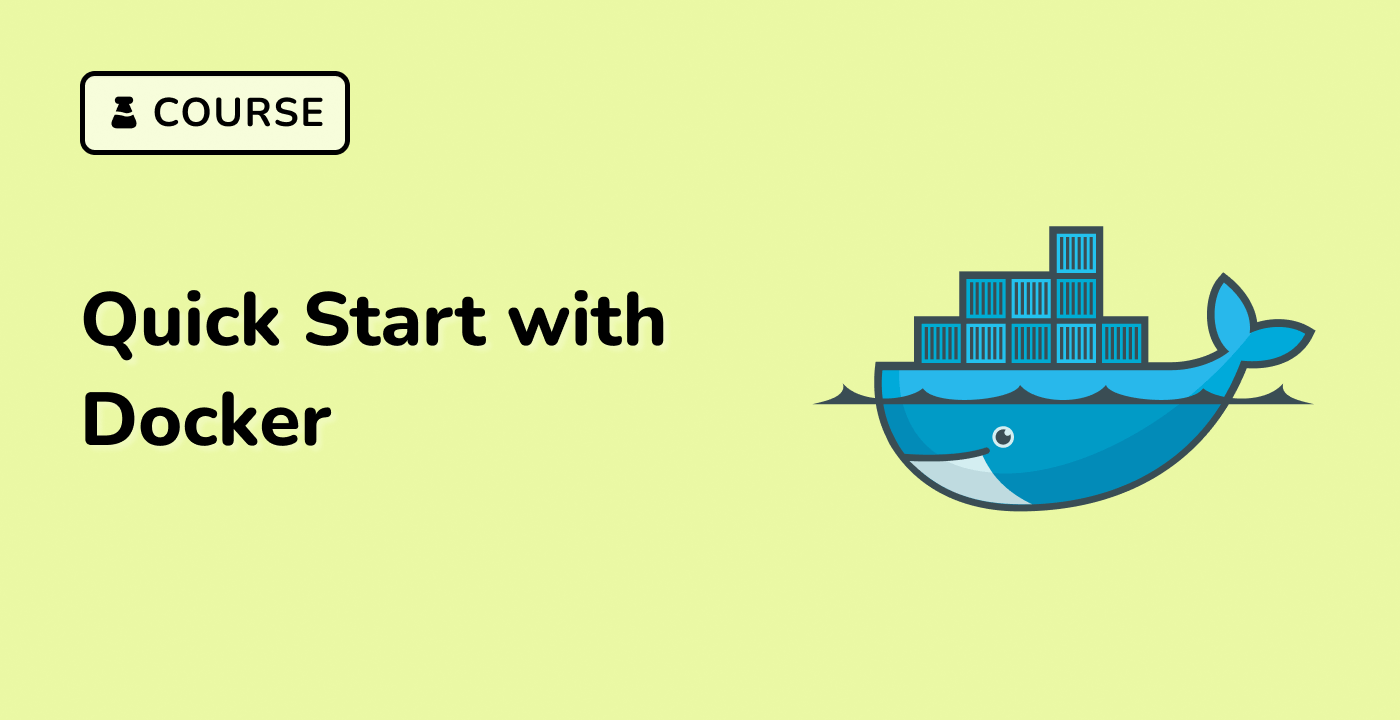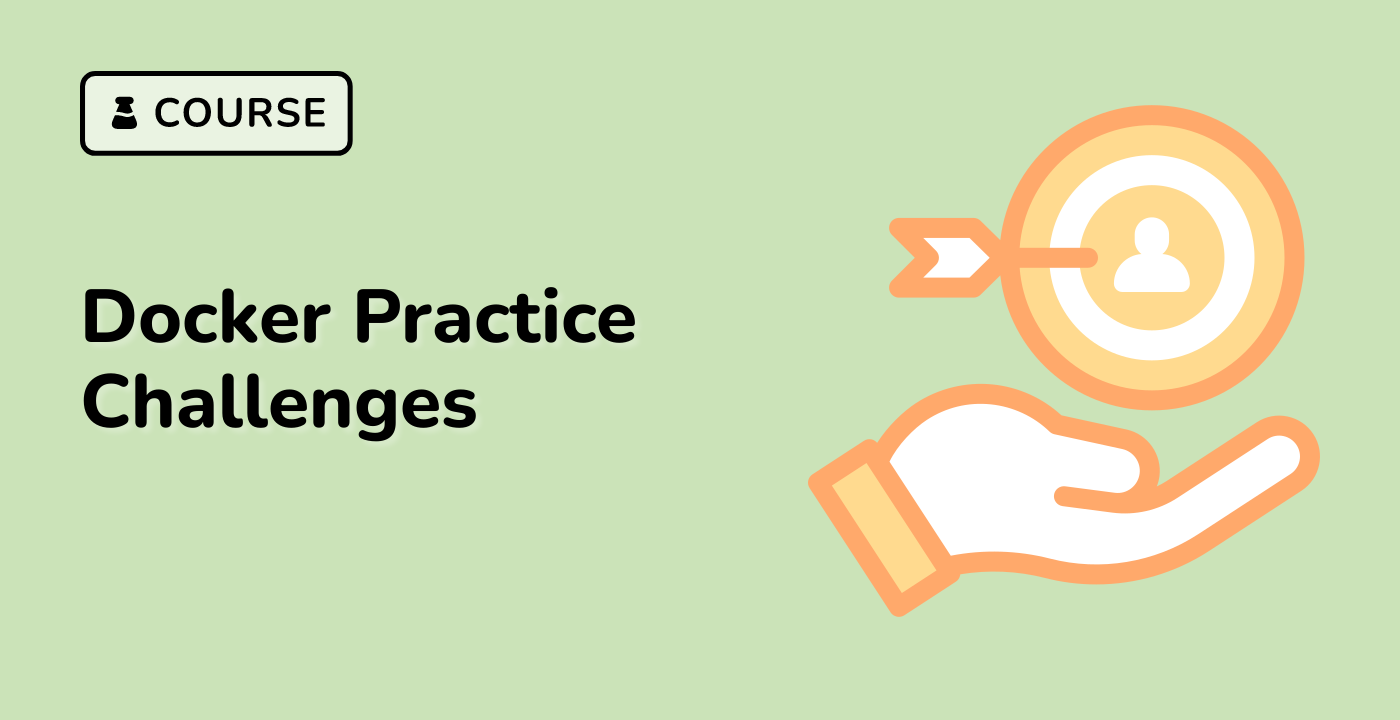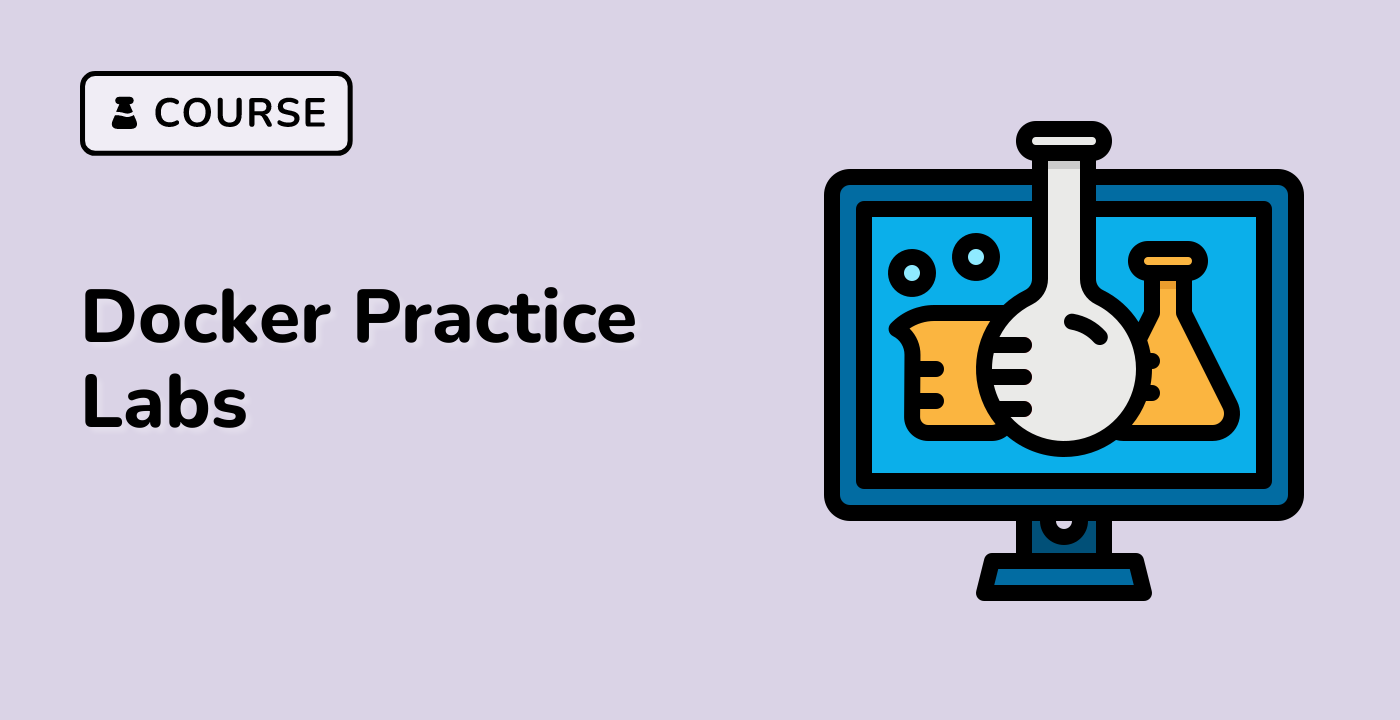Docker Fundamentals
Introduction to Docker Containerization
Docker is a powerful container technology that revolutionizes software deployment and application development. It enables developers to package applications with all their dependencies into standardized units called containers, ensuring consistent performance across different computing environments.
Core Concepts of Container Technology
Docker provides a lightweight alternative to traditional virtual machines, allowing software to run in isolated environments with minimal overhead. The key components of Docker include:
| Component |
Description |
| Docker Engine |
Core runtime environment for creating and managing containers |
| Container |
Lightweight, executable package containing application and dependencies |
| Docker Image |
Read-only template used to create containers |
| Docker Registry |
Storage and distribution platform for Docker images |
Docker Architecture
graph TD
A[Docker Client] --> B[Docker Daemon]
B --> C[Container Runtime]
B --> D[Image Management]
B --> E[Network Management]
Installation on Ubuntu 22.04
## Update package index
sudo apt update
## Install dependencies
sudo apt install apt-transport-https ca-certificates curl software-properties-common
## Add Docker's official GPG key
curl -fsSL | sudo gpg --dearmor -o /usr/share/keyrings/docker-archive-keyring.gpg
## Set up stable repository
echo "deb [arch=amd64 signed-by=/usr/share/keyrings/docker-archive-keyring.gpg] $(lsb_release -cs) stable" | sudo tee /etc/apt/sources.list.d/docker.list > /dev/null
## Install Docker Engine
sudo apt update
sudo apt install docker-ce docker-ce-cli containerd.io
Basic Docker Commands
## Check Docker version
docker --version
## Pull an image from Docker Hub
docker pull ubuntu:latest
## List available images
docker images
## Run a container
docker run -it ubuntu:latest /bin/bash
Practical Use Cases for Docker Containerization
Docker enables efficient software deployment across various scenarios:
- Microservices architecture
- Continuous Integration/Continuous Deployment (CI/CD)
- Cloud-native application development
- Consistent development and production environments
Docker containers offer significant advantages in resource utilization:
- Minimal overhead compared to traditional virtualization
- Fast startup and shutdown times
- Efficient resource allocation
- Scalable infrastructure management