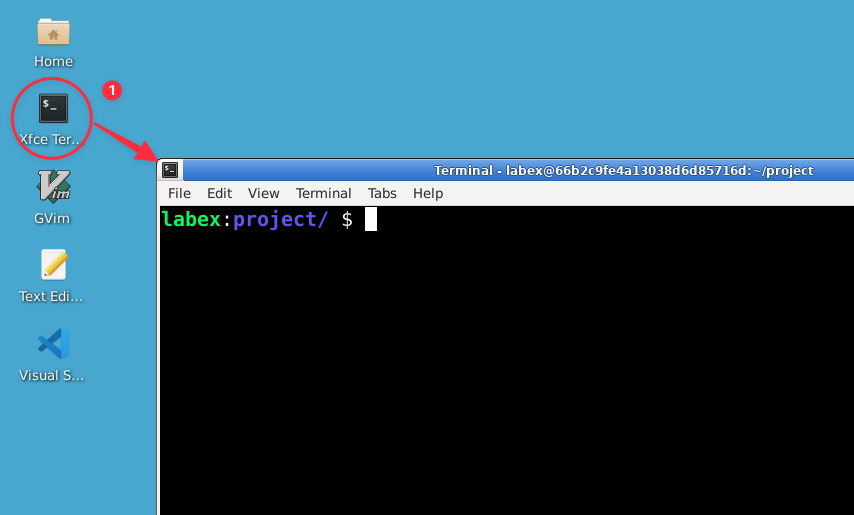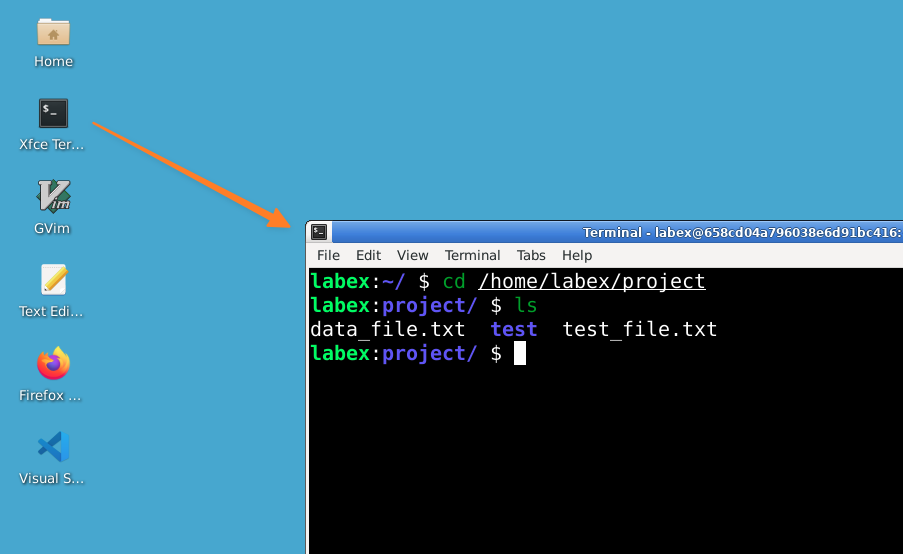面白いトリック - 話す牛と色オプションの理解
これまで ls の基本をマスターしたので、もう少し面白く探ってみましょう!Linuxはただの真面目な作業にとどまらず、遊び心も備えています。面白いプログラムである cowsay を使って、ディレクトリの内容を面白い方法で表示し、その後 ls の色オプションについて学びましょう。
まず、牛を使ったトリックを試してみましょう:
入力:
ls | cowsay
こんな感じに表示されるはずです:
_________________________________________
/ data_file.txt test test_file.txt \
\ /
-----------------------------------------
\ ^__^
\ (oo)\_______
(__)\ )\/\
||----w |
|| ||
面白いでしょう? 私たちはちょうど牛にディレクトリの内容を言わせたのです!
ls と cowsay の間の | 記号について疑問に思うかもしれません。これは「パイプ」と呼ばれ、Linuxにおける強力な機能で、コマンドをつなげるために使われます。今のところどのように機能するか理解できなくても心配しないでください - それは完全に普通です! 今後のレッスンでパイプについてもっと学びます。今は、話す牛を楽しんでください!
次に、ls についてもう少し掘り下げてみましょう。ls は出力をさまざまな色で表示できることをご存知ですか? デフォルトでは、多くのLinuxシステムは自動的に色を表示するように設定されています。しかし、この動作を制御することができます。色を消すための特別なオプションを使って ls を試してみましょう:
入力:
ls --color=never
これで、色なしでディレクトリの内容が表示されるはずです。これは ls の素の、色のない出力です。
ls の --color オプションは3つの値をとることができます:
never:決して色を使わない(私たちが先ほど試したもの)always:常に色を使う、ファイルや別のコマンドに出力する場合でもauto:端末に直接出力する場合に色を使うが、他の場所に出力する場合には使わない
ls --color=never を使うと、スクリプトや端末設定に関係なく一貫した出力を得たい場合に便利です。
これらの小さな探索は、Linuxコマンドにはしばしばその動作を変更できる多くのオプションがあることを示しています。Linuxの旅を続けるにつれて、ls や他のコマンドのさらに多くの便利な機能を発見します!