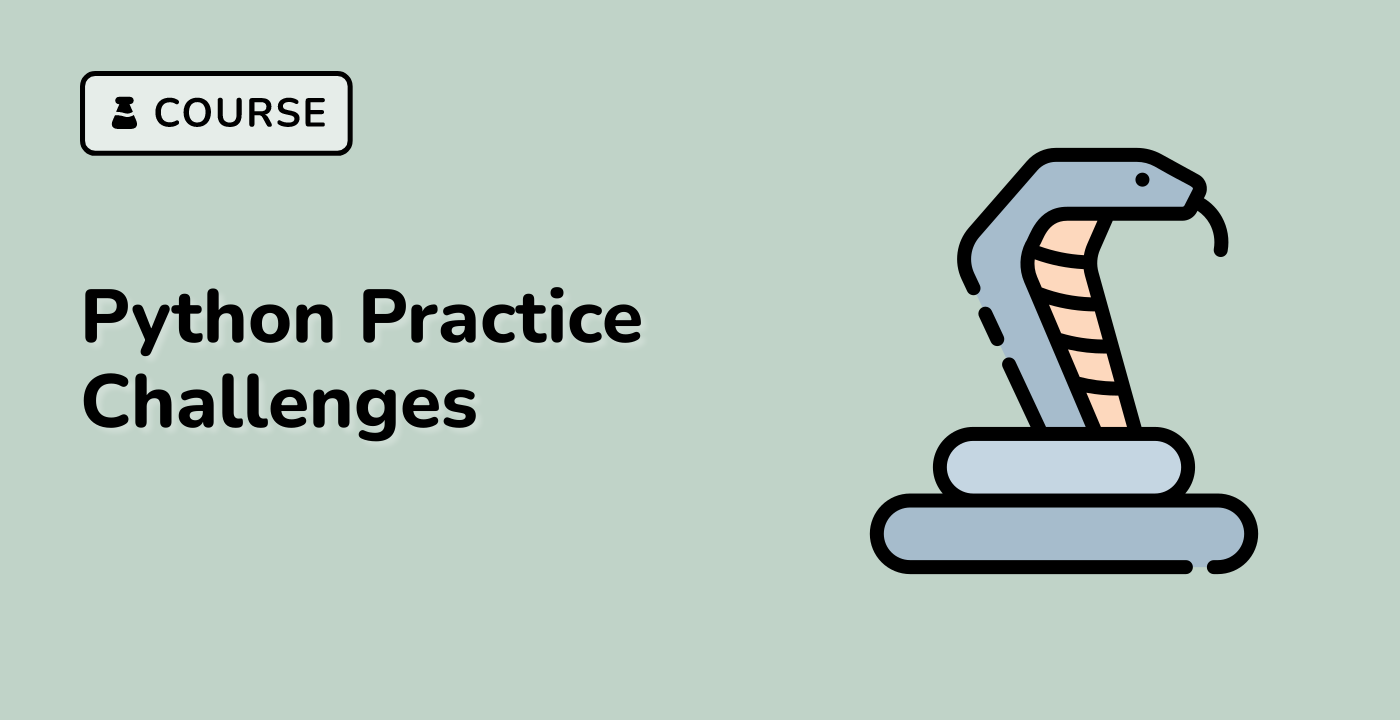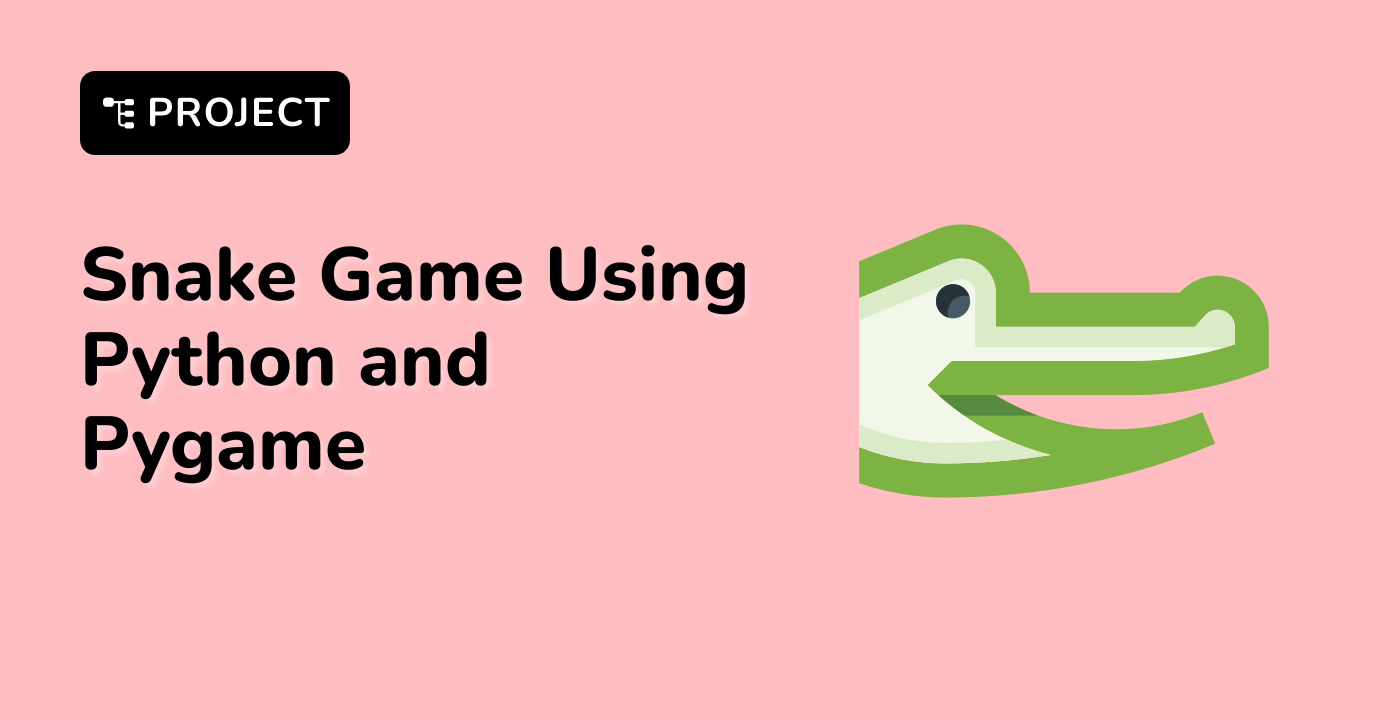Understanding Python Virtual Environments
Python virtual environments are self-contained directories that isolate Python packages and their dependencies. This isolation helps prevent conflicts between different Python projects running on the same system. Virtual environments are particularly useful when working on multiple projects that require different versions of the same Python packages.
What is a Python Virtual Environment?
A Python virtual environment is a Python environment that is separate from the system's default Python environment. It has its own set of Python packages and dependencies, which are installed in the virtual environment's directory. This allows you to create and manage multiple isolated Python environments on the same system, each with its own set of packages and dependencies.
Why Use Python Virtual Environments?
Using Python virtual environments offers several benefits:
- Dependency Isolation: Each virtual environment has its own set of installed packages, which prevents conflicts between different projects that may require different versions of the same package.
- Reproducibility: By using a virtual environment, you can ensure that your project's dependencies are the same across different development environments, making it easier to reproduce the project on other machines.
- Ease of Management: Virtual environments make it easy to switch between different projects and their respective dependencies, without having to worry about conflicts or accidentally modifying the system's default Python environment.
Creating a Python Virtual Environment
To create a Python virtual environment, you can use the built-in venv module in Python. Here's an example of how to create a virtual environment on Ubuntu 22.04:
## Create a new virtual environment
python3 -m venv my_venv
## Activate the virtual environment
source my_venv/bin/activate
After activating the virtual environment, you can install Python packages within the virtual environment without affecting the system's default Python environment.
graph TD
A[System Python Environment] --> B[Virtual Environment]
B --> C[Project A Dependencies]
B --> D[Project B Dependencies]