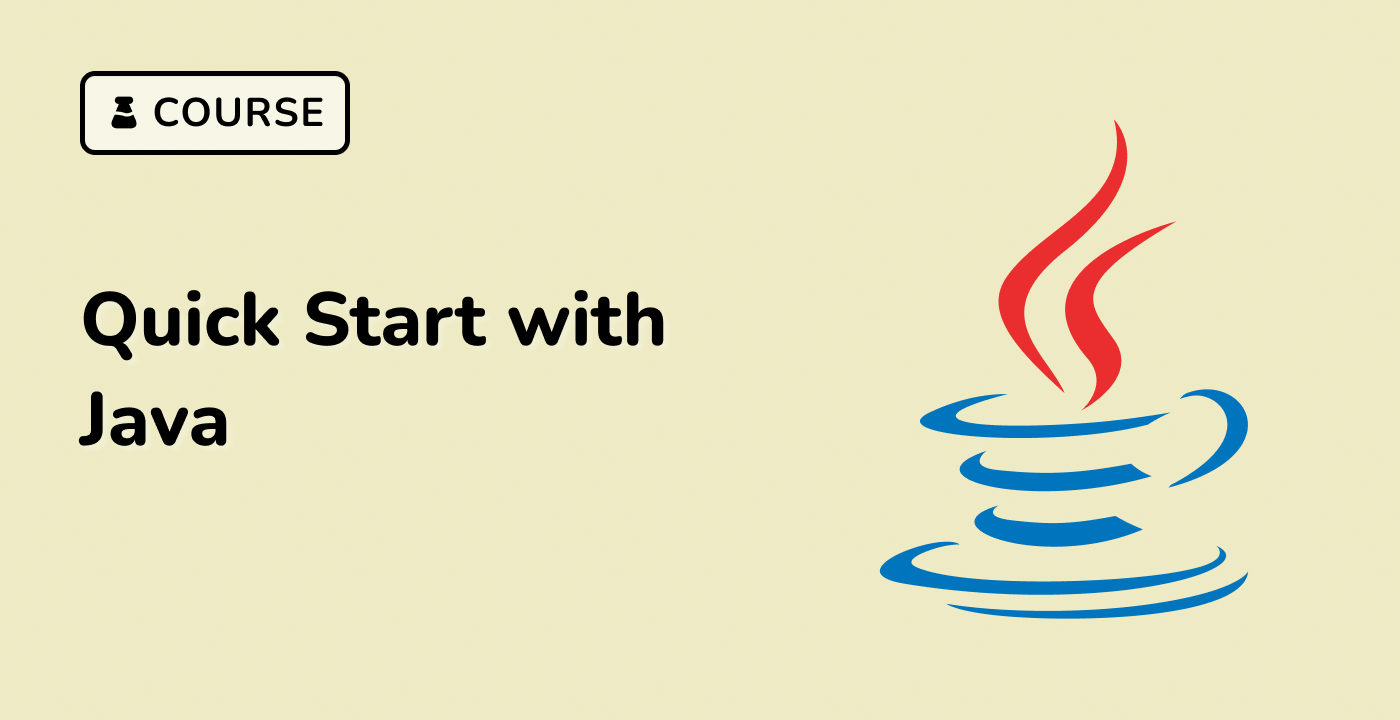Creating a New Java File in the Terminal
Creating a new Java file in the terminal is a straightforward process. In this section, we will guide you through the steps to create a new Java file and organize it within your project structure.
Step 1: Open the Terminal
Start by opening the terminal on your Ubuntu 22.04 system. You can do this by pressing the Ctrl + Alt + T shortcut or by searching for "Terminal" in the application menu.
Step 2: Navigate to the Project Directory
In the terminal, navigate to the directory where you want to create your new Java file. You can use the cd (change directory) command to move to the desired location. For example:
cd ~/projects/my-java-project/src/com/labex/example
This command will change the current directory to the com/labex/example subdirectory within the my-java-project/src directory in the user's home directory.
Step 3: Create the Java File
To create a new Java file, use the touch command followed by the desired file name and the .java extension. For instance:
touch HelloWorld.java
This will create a new file named HelloWorld.java in the current directory.
Step 4: Open the Java File
You can now open the newly created Java file using a text editor. One popular text editor for terminal-based development is vim. To open the file in vim, run the following command:
vim HelloWorld.java
This will open the HelloWorld.java file in the vim text editor, where you can start writing your Java code.
Step 5: Write the Java Code
Inside the text editor, you can now start writing your Java code. For example, you can add the following content to the HelloWorld.java file:
package com.labex.example;
public class HelloWorld {
public static void main(String[] args) {
System.out.println("Hello, World!");
}
}
This code defines a HelloWorld class with a main() method that prints the message "Hello, World!" to the console.
By following these steps, you can easily create a new Java file in the terminal and start writing your Java code.