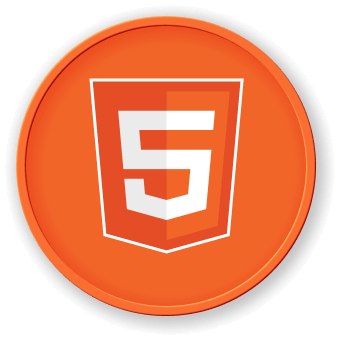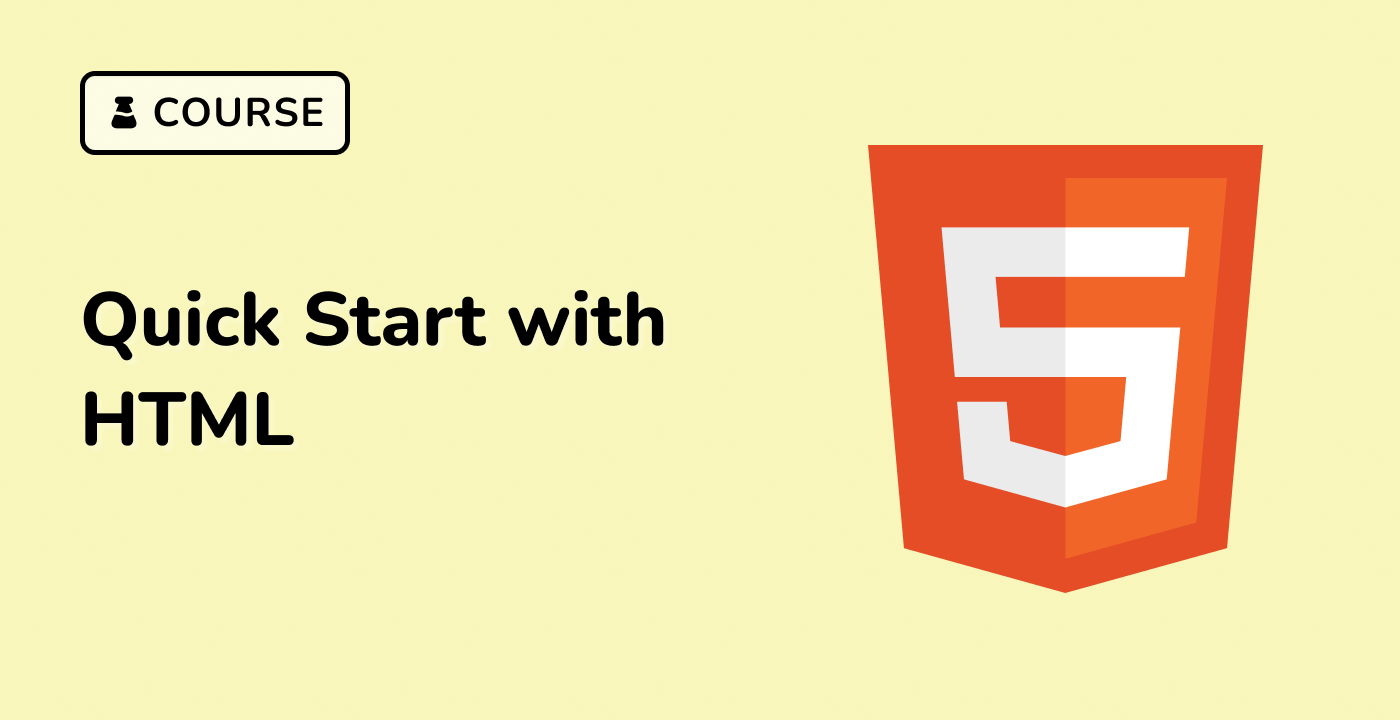Introduction
The HTML <style> tag is used to add styles to your web pages. These styles can alter the look and feel of your website in various ways. In this lab, you will learn how to use the <style> tag to create a custom style sheet that can be used throughout your web page.
Note: You can practice coding in
index.htmland learn How to Write HTML in Visual Studio Code. Please click on 'Go Live' in the bottom right corner to run the web service on port 8080. Then, you can refresh the Web 8080 Tab to preview the web page.