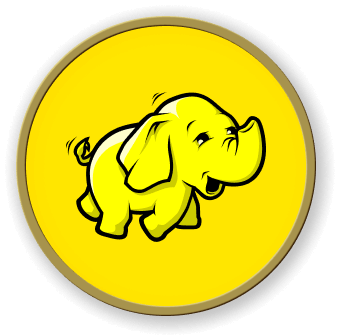Understanding HDFS Architecture
Hadoop Distributed File System (HDFS) is the primary storage system used by Hadoop applications. HDFS is designed to store and process large amounts of data in a distributed computing environment. It provides high-throughput access to application data and is fault-tolerant, scalable, and highly available.
HDFS Architecture
HDFS follows a master-slave architecture, consisting of the following key components:
NameNode
The NameNode is the master node in the HDFS architecture. It is responsible for managing the file system namespace, including the directory tree and the metadata for all the files and directories in the tree. The NameNode also coordinates access to the files by the clients.
DataNodes
DataNodes are the slave nodes in the HDFS architecture. They are responsible for storing the actual data blocks and serving read and write requests from the clients. DataNodes also perform block creation, deletion, and replication upon instruction from the NameNode.
Client
The client is the application or user that interacts with the HDFS. Clients can perform various operations, such as creating, deleting, and modifying files and directories, as well as reading and writing data to and from the file system.
graph TD
NameNode -- Metadata --> DataNodes
Client -- Read/Write --> DataNodes
DataNodes -- Data Blocks --> NameNode
The NameNode maintains the file system namespace and the mapping of files to DataNodes, while the DataNodes store the actual data blocks. Clients interact with the NameNode to obtain information about the location of data blocks, and then directly access the DataNodes to read or write data.
HDFS Data Replication
HDFS provides data replication to ensure fault tolerance and high availability. By default, HDFS replicates each data block three times, storing the replicas on different DataNodes. This ensures that the data remains available even if one or more DataNodes fail.
HDFS Block Size
HDFS uses a large block size, typically 128 MB, to minimize the overhead of managing many small files. This design choice is based on the assumption that most Hadoop applications process large amounts of data, and the large block size helps to reduce the number of disk seeks and improve overall throughput.
By understanding the HDFS architecture and its key components, you can better grasp how to manage and interact with the file system, including checking disk usage information for HDFS files and directories.