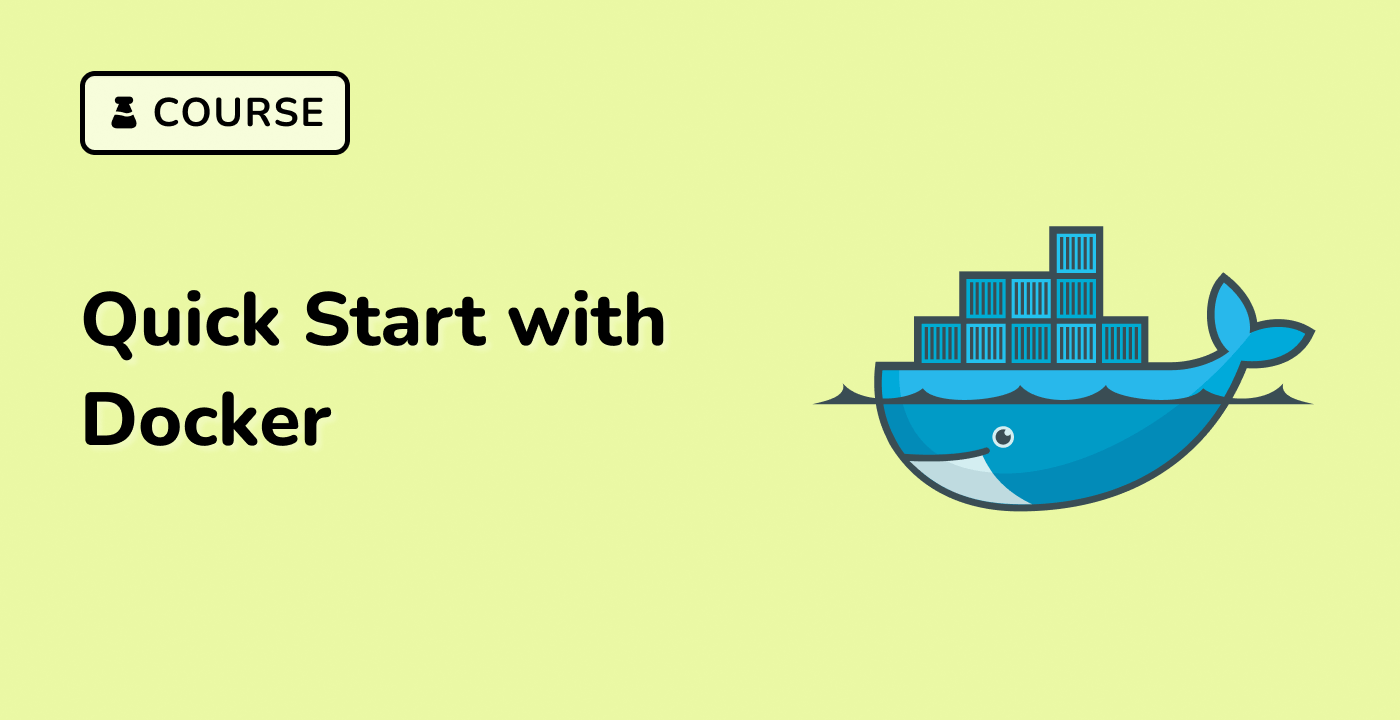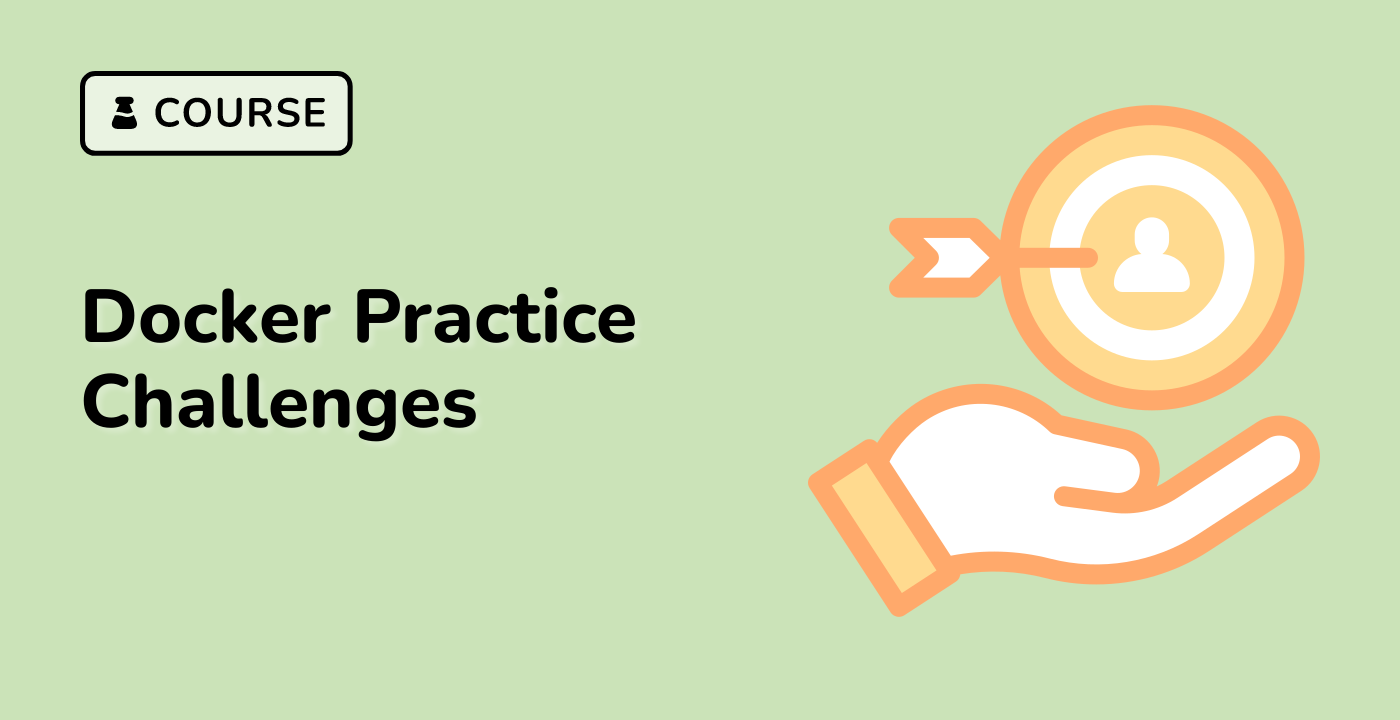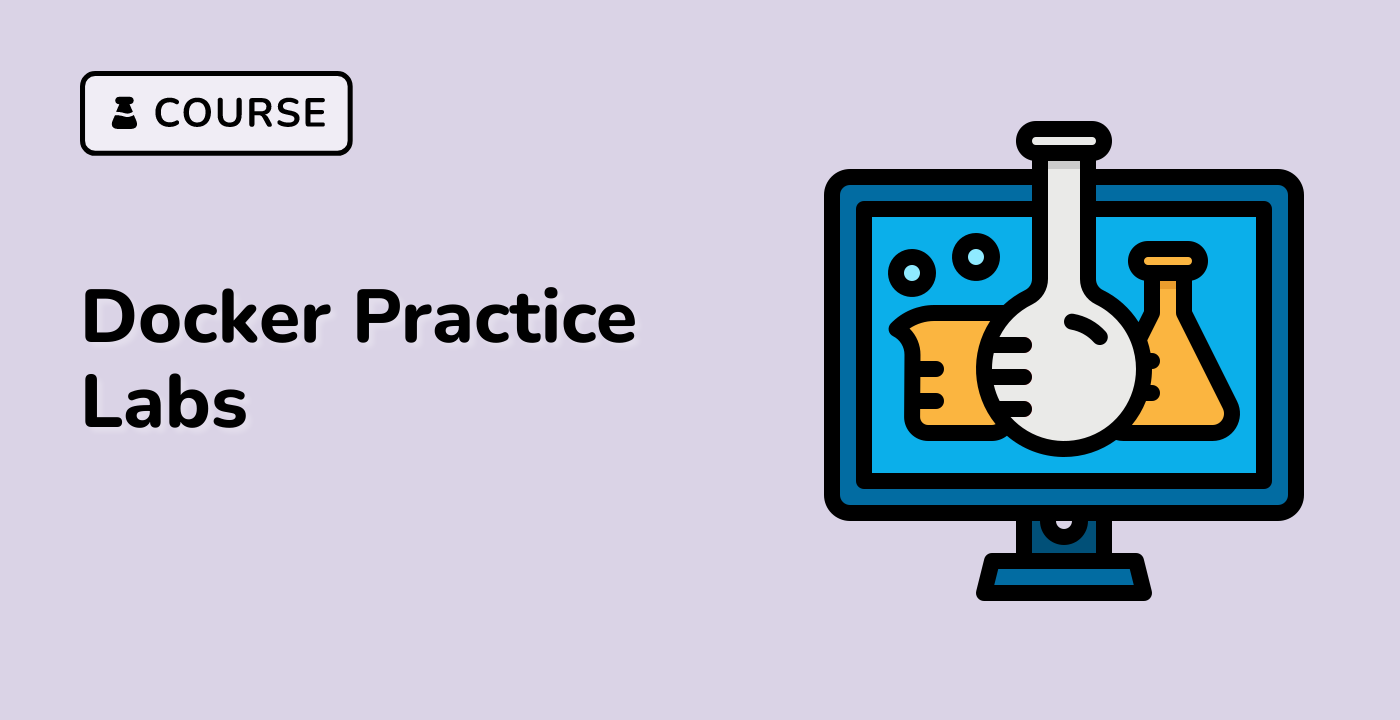Docker Architecture and Components
Docker Engine
The core component of the Docker platform is the Docker Engine, which is responsible for building, running, and managing Docker containers. The Docker Engine consists of the following main components:
- Docker Daemon: The background process that manages the Docker containers and images.
- Docker API: The API that allows clients to interact with the Docker daemon.
- Docker CLI: The command-line interface that allows users to interact with the Docker daemon.
Docker Images
Docker images are the building blocks of Docker containers. They are read-only templates that define the contents of a container, including the operating system, software, and application code. Docker images can be created using a Dockerfile, which is a text file that specifies the instructions for building the image.
Here's an example Dockerfile that creates a simple web server using the Nginx web server:
FROM nginx:latest
COPY index.html /usr/share/nginx/html/
EXPOSE 80
CMD ["nginx", "-g", "daemon off;"]
Docker Containers
Docker containers are the runtime instances of Docker images. They are lightweight, portable, and self-contained environments that can run applications and services. Containers are isolated from the host system and from each other, ensuring that they can run consistently across different environments.
To create a container from a Docker image, you can use the docker run command:
docker run -d -p 80:80 --name my-web-server nginx
This command creates a new container from the nginx image, maps port 80 on the host to port 80 in the container, and starts the container in detached mode.
Docker Networking
Docker provides a built-in networking system that allows containers to communicate with each other and with the host system. Docker supports several network drivers, including bridge, host, and overlay networks, which can be used to create custom network configurations for your applications.
graph TD
A[Docker Host] --> B[Docker Engine]
B --> C[Container 1]
B --> D[Container 2]
C --> E[Bridge Network]
D --> E
In the next sections, we'll explore how to install and configure Docker, as well as how to build, run, and manage Docker containers.