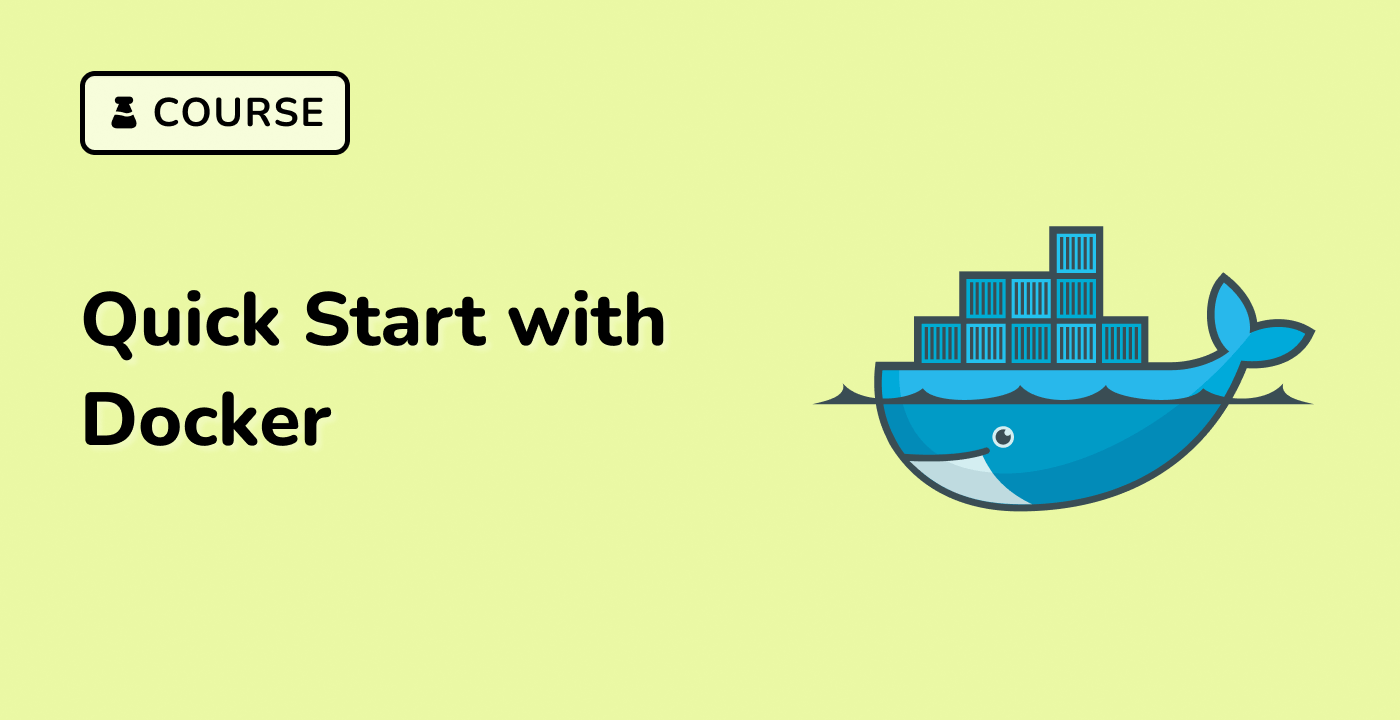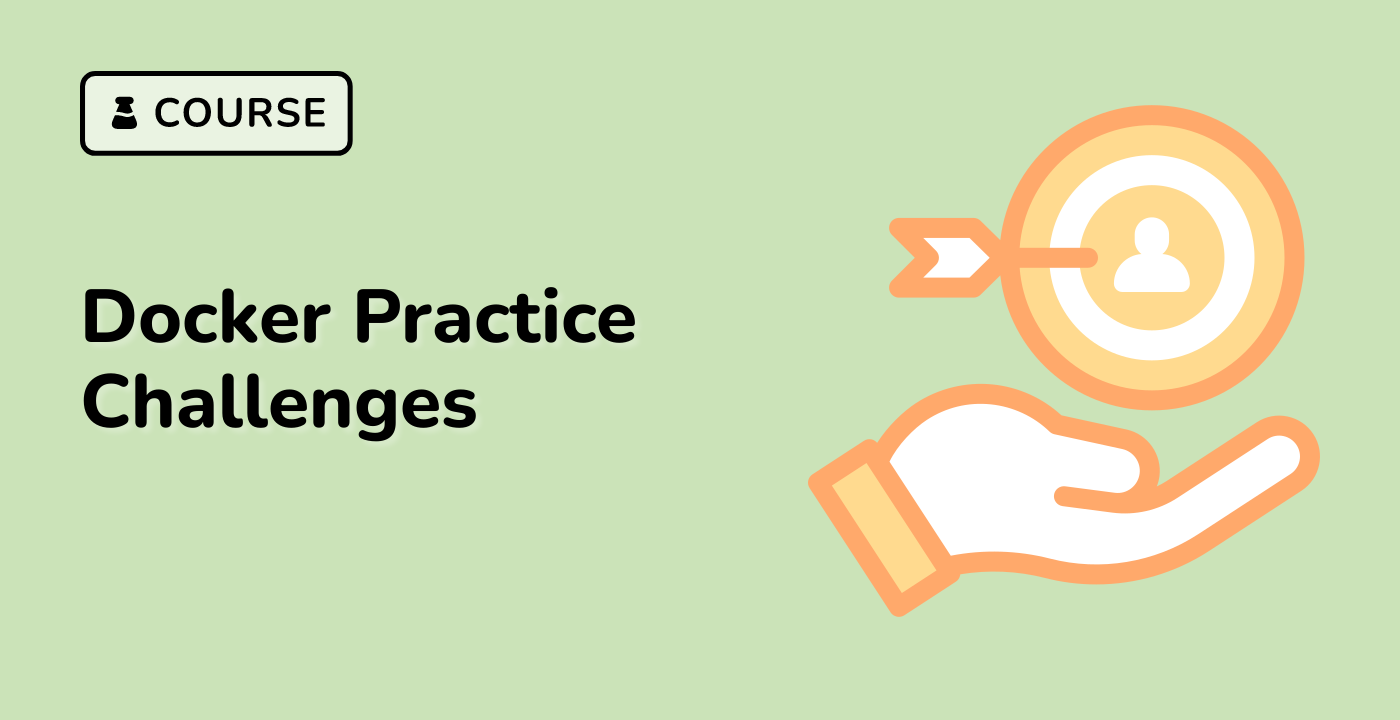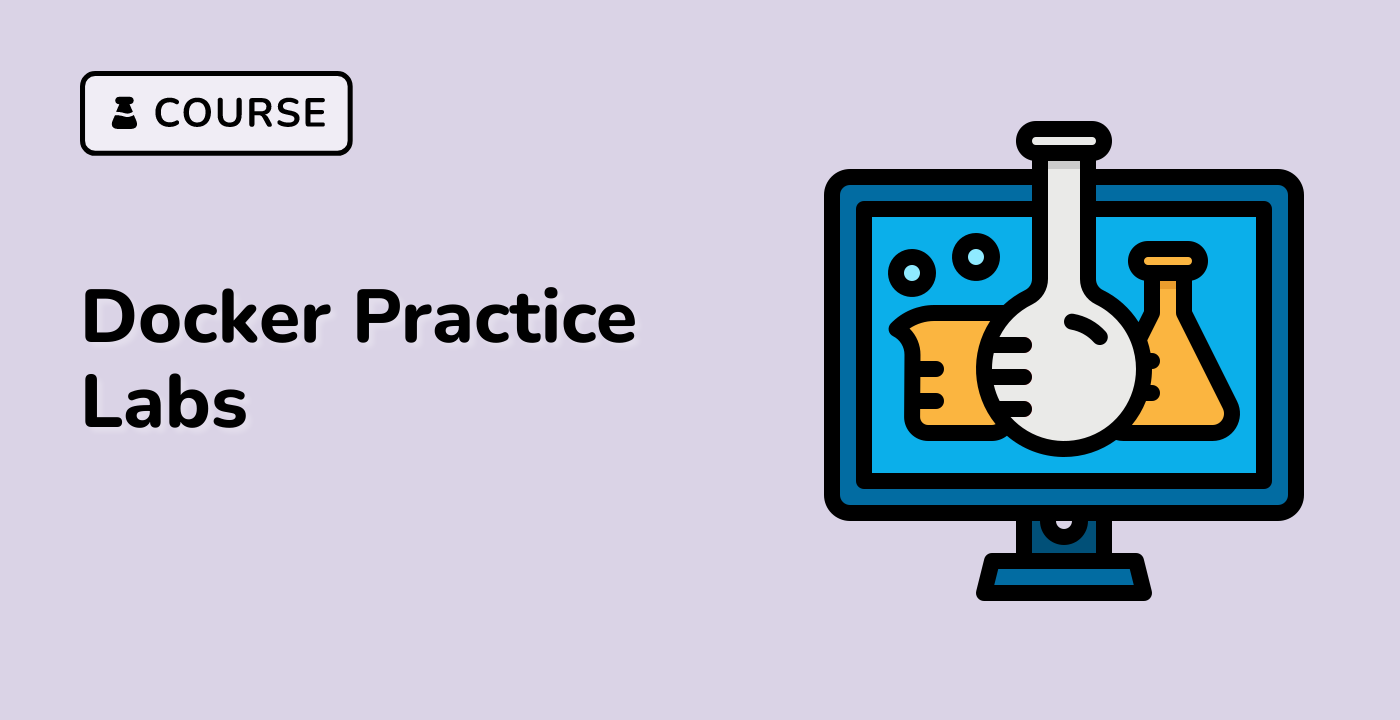Building and Sharing Docker Images
Building Docker Images
To build a custom Docker image, you can use the docker build command and a Dockerfile. A Dockerfile is a text file that contains instructions for building a Docker image.
Here's an example Dockerfile that creates a custom Nginx image with a custom HTML page:
FROM nginx:latest
COPY index.html /usr/share/nginx/html/
You can then build the image using the following command:
docker build -t my-custom-nginx .
This command will create a new Docker image with the name "my-custom-nginx" based on the instructions in the Dockerfile.
Tagging and Pushing Docker Images
Once you have built a Docker image, you can tag it with a specific version or label. This allows you to manage and track different versions of your images.
To tag an image, use the docker tag command:
docker tag my-custom-nginx:latest my-custom-nginx:v1.0
This will create a new tag "v1.0" for the "my-custom-nginx" image.
To share your Docker image with others, you can push it to a Docker registry, such as Docker Hub or a private registry. Before pushing, you'll need to authenticate with the registry using the docker login command.
docker login
docker push my-custom-nginx:v1.0
This will push the "my-custom-nginx:v1.0" image to the Docker registry.
Using Docker Hub
Docker Hub is the official public registry for Docker images. You can use Docker Hub to find and pull existing images, as well as to host and share your own custom images.
To search for an image on Docker Hub, you can use the docker search command:
docker search nginx
To pull an image from Docker Hub, use the docker pull command:
docker pull nginx:latest
If you have your own Docker images, you can create a Docker Hub account and push your images to the registry for others to use.
By understanding how to build, tag, and share Docker images, you can create and distribute your own custom applications and services using the power of containerization.