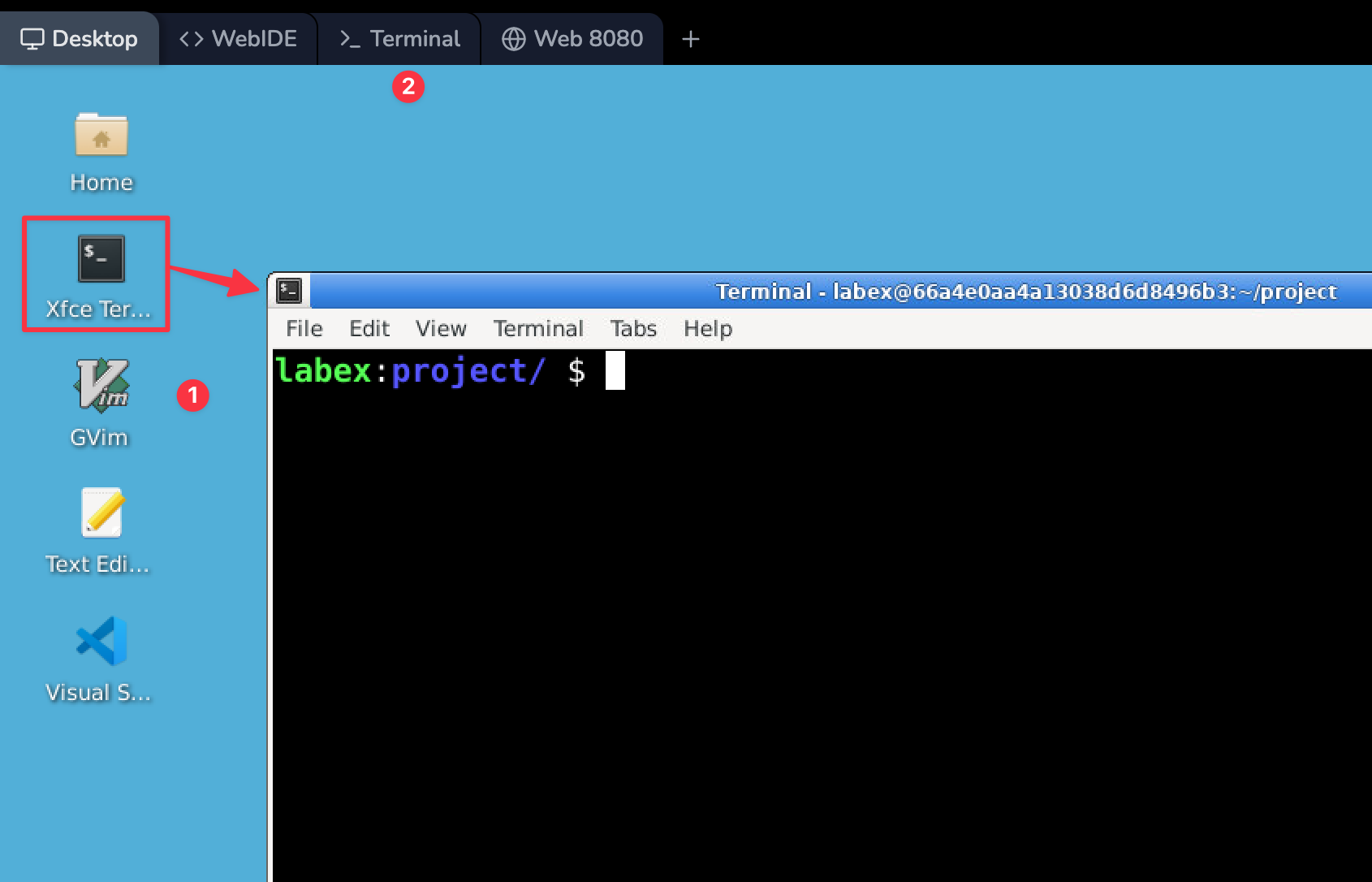はじめに
Linuxでのファイル操作に関する実践的な実験へようこそ!もしあなたがLinux初心者でも心配しないでください。各ステップを丁寧に案内します。この実験では、ファイルの内容を表示する方法、ファイルの特定部分を見る方法、およびファイルを比較する方法を学びます。これらは、Linuxファイルシステムを操作し理解するのに役立つ基本的なスキルです。
目的
この実験の終了時に、以下のことができるようになります。
catを使用してファイルの全内容を表示するheadを使用してファイルの先頭部分を表示するtailを使用してファイルの末尾部分を表示するdiffを使用してファイルやディレクトリの内容を比較する
前提条件
- Linuxシステム(この実験ではUbuntuを使用しますが、ほとんどのLinuxディストリビューションでも同様に動作します)
- コンピュータの基本的な操作に慣れていること