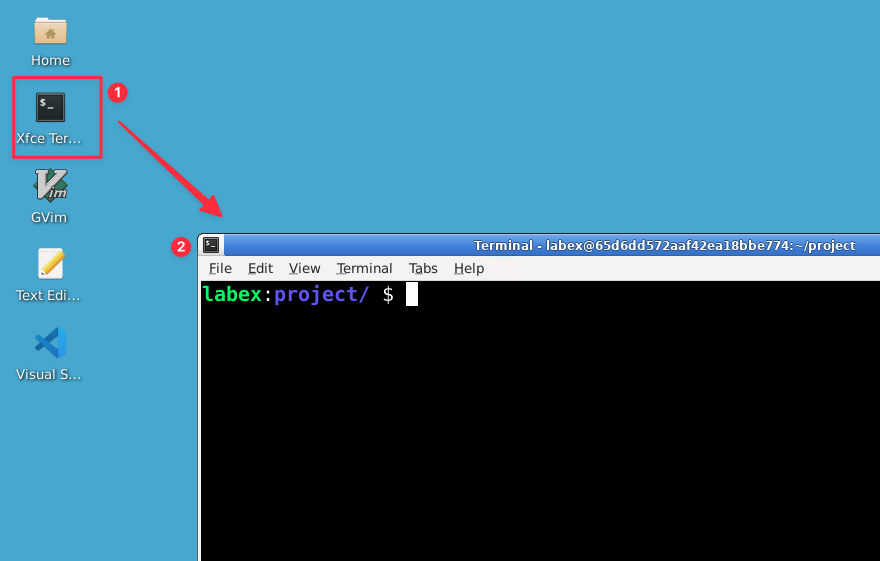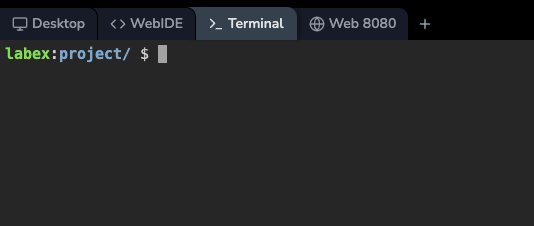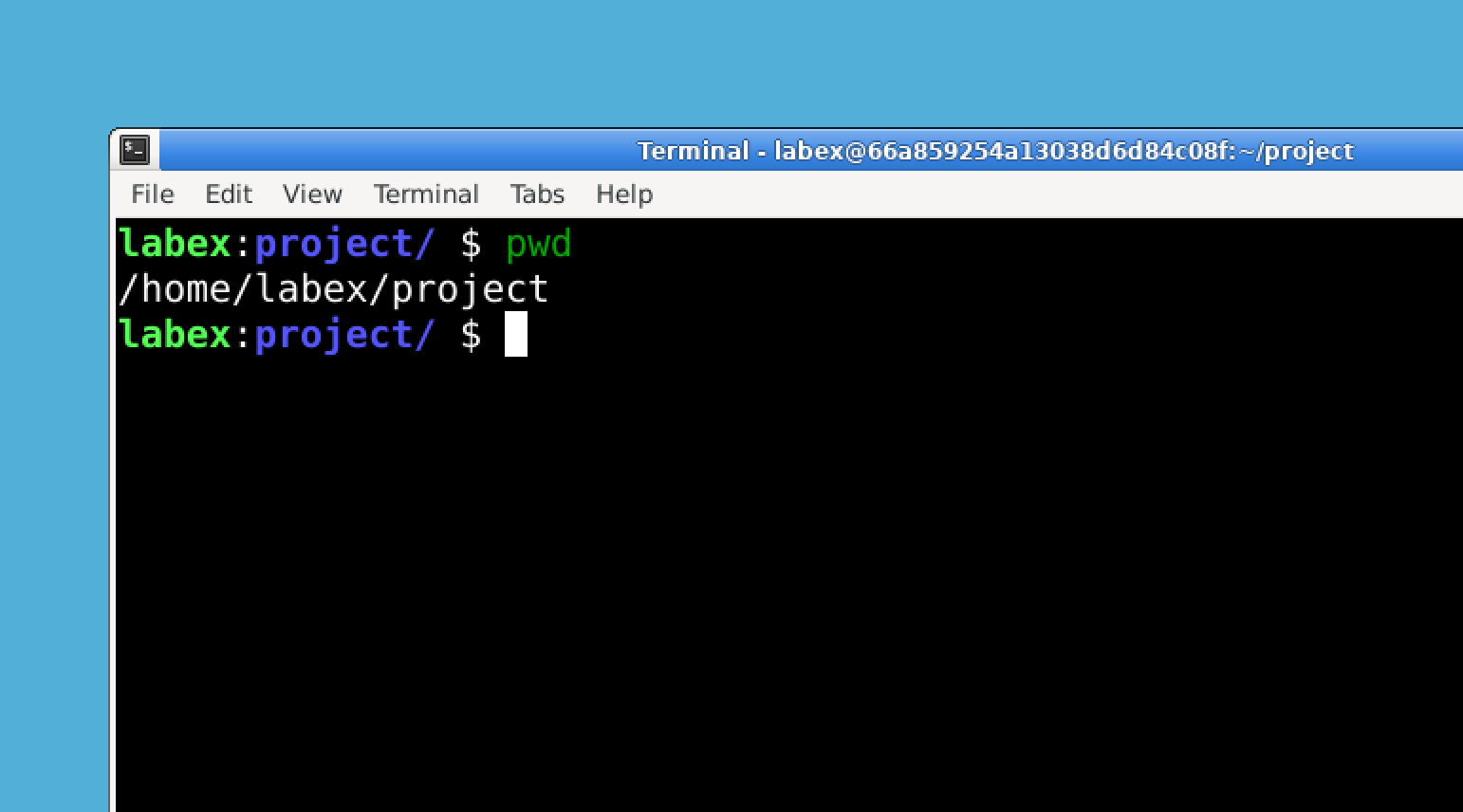はじめに
初めての Linux 実験へようこそ!この紹介は、これまで Linux を使ったことのない初心者向けに設計されています。Linux は、スマートフォンからスーパーコンピュータまでを動かす無料のオープンソースオペレーティングシステムです。Windows や macOS とは異なり、Linux はユーザーにコマンドラインインターフェイスを通じてシステムと直接対話することができ、より多くのコントロールと柔軟性を提供します。
この実験では、ターミナルと呼ばれる Linux のコマンドラインインターフェイスを使った基本操作を学びます。これが脅威的に聞こえる場合は心配しないでください。私たちがあなたに 1 つ 1 つのステップを案内し、あなたが何をしているかとそれが重要な理由を説明します。
Linux または LabEx に初めて触れる方は、基本を体系的に学ぶために、Quick Start with Linuxコースから始めることをお勧めします。コース終了後、ここに戻ってスキルを練習することができます。