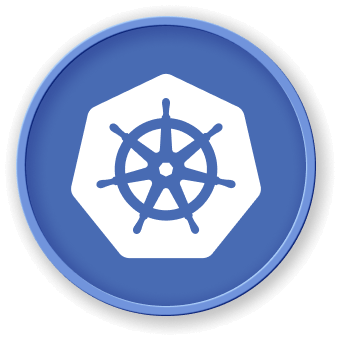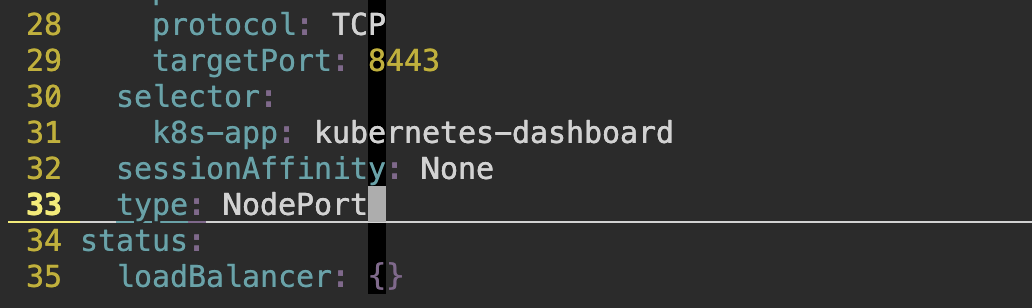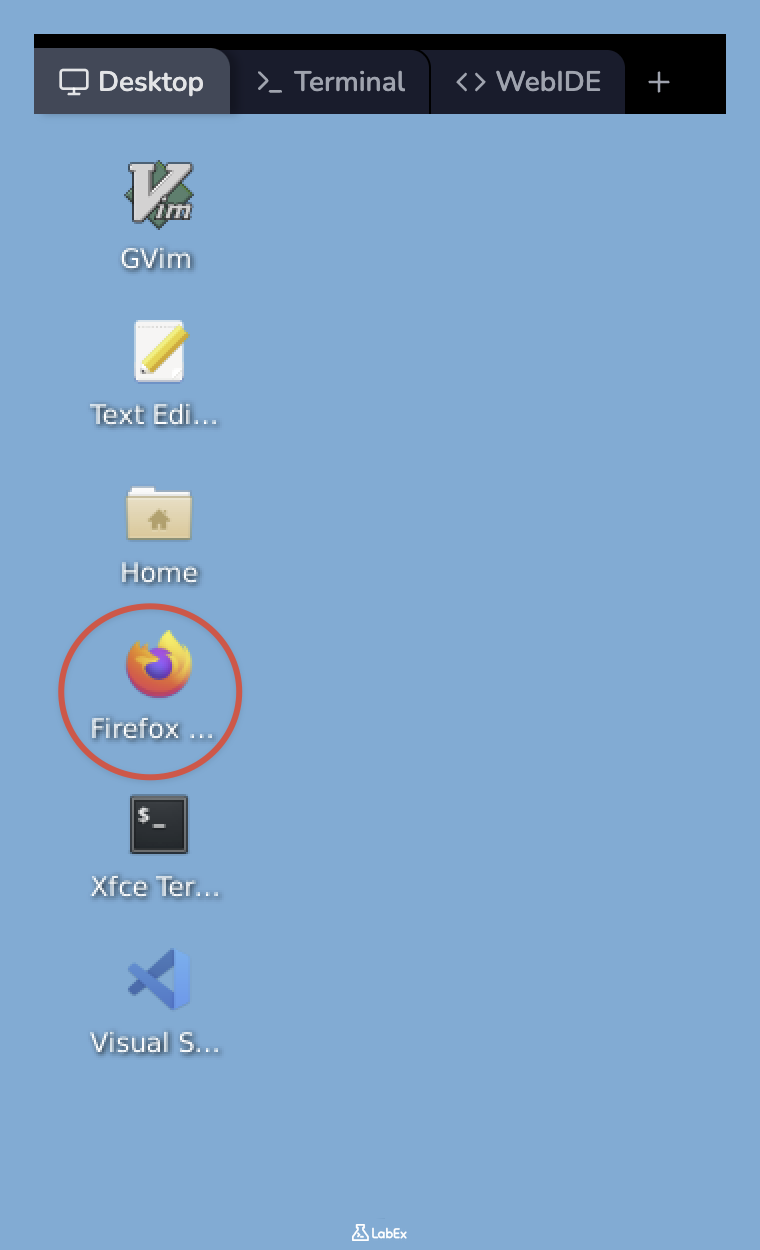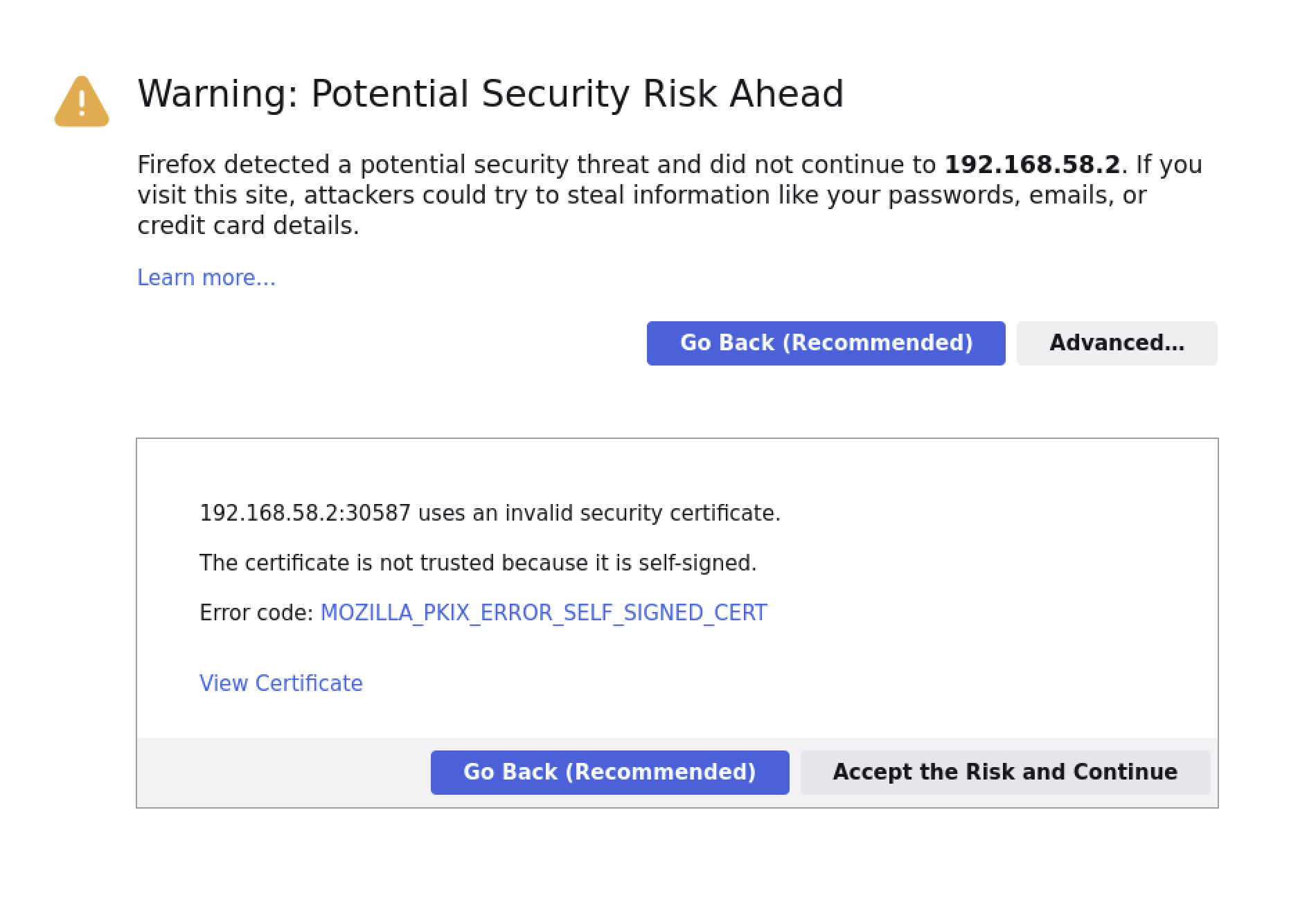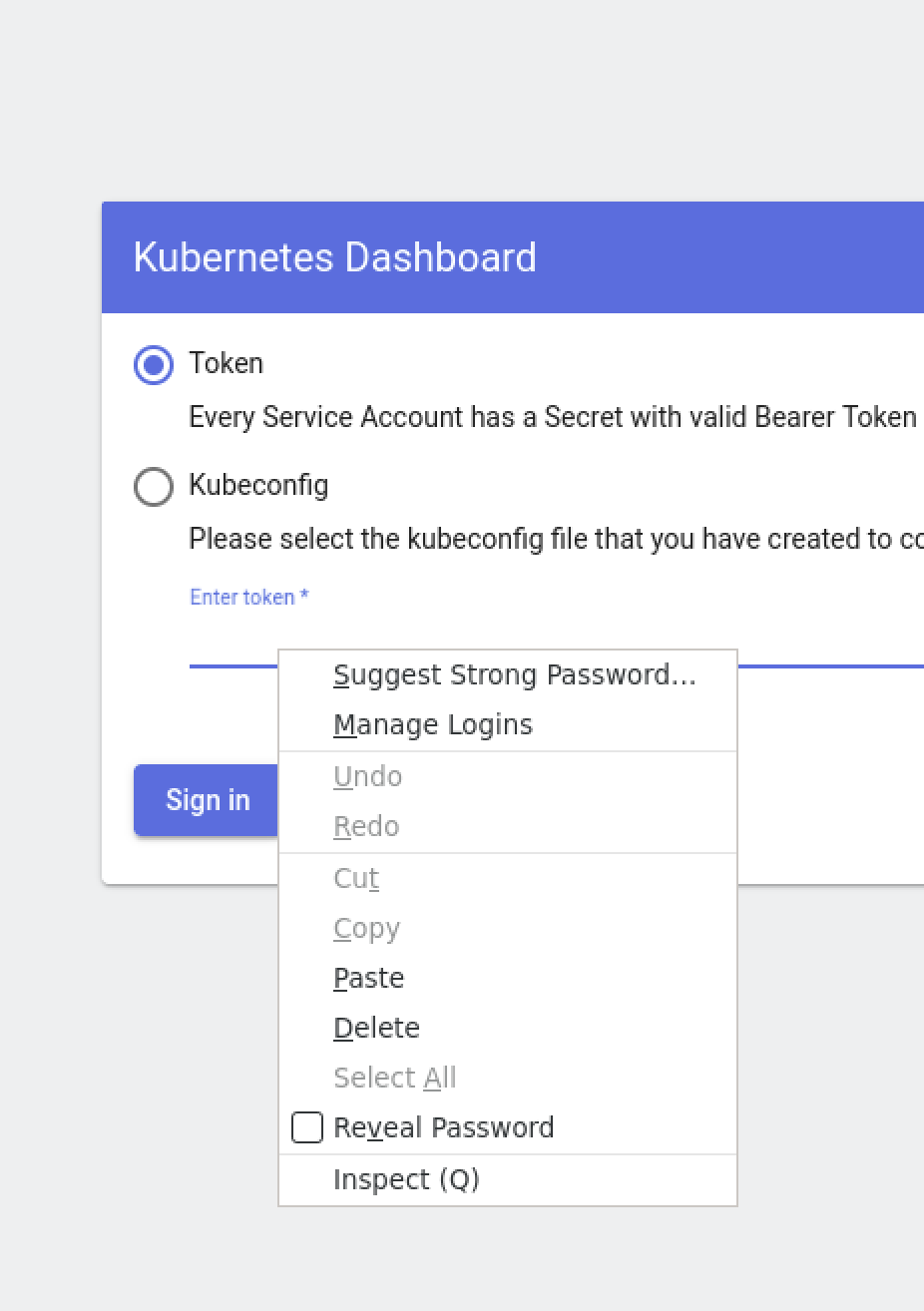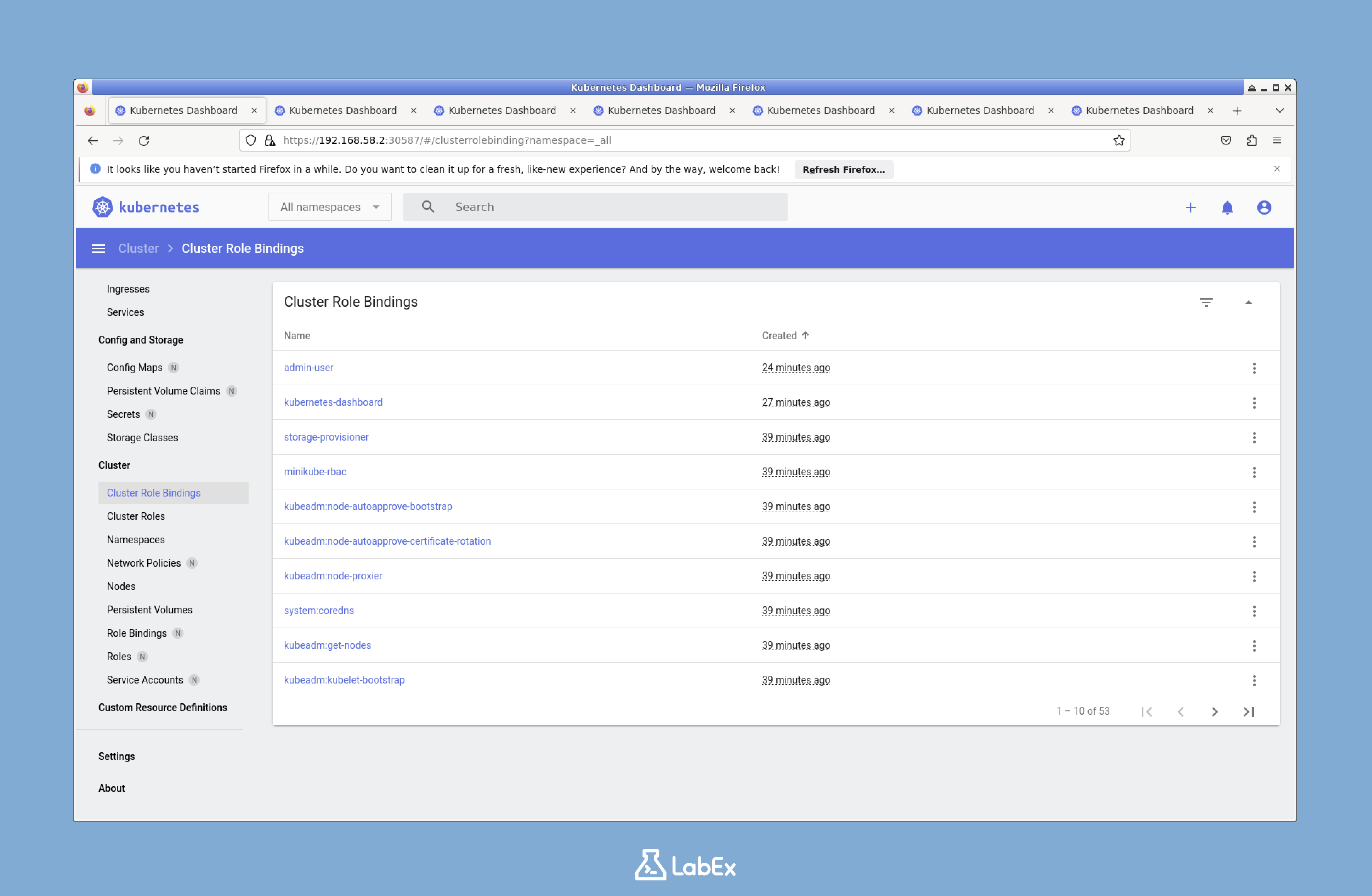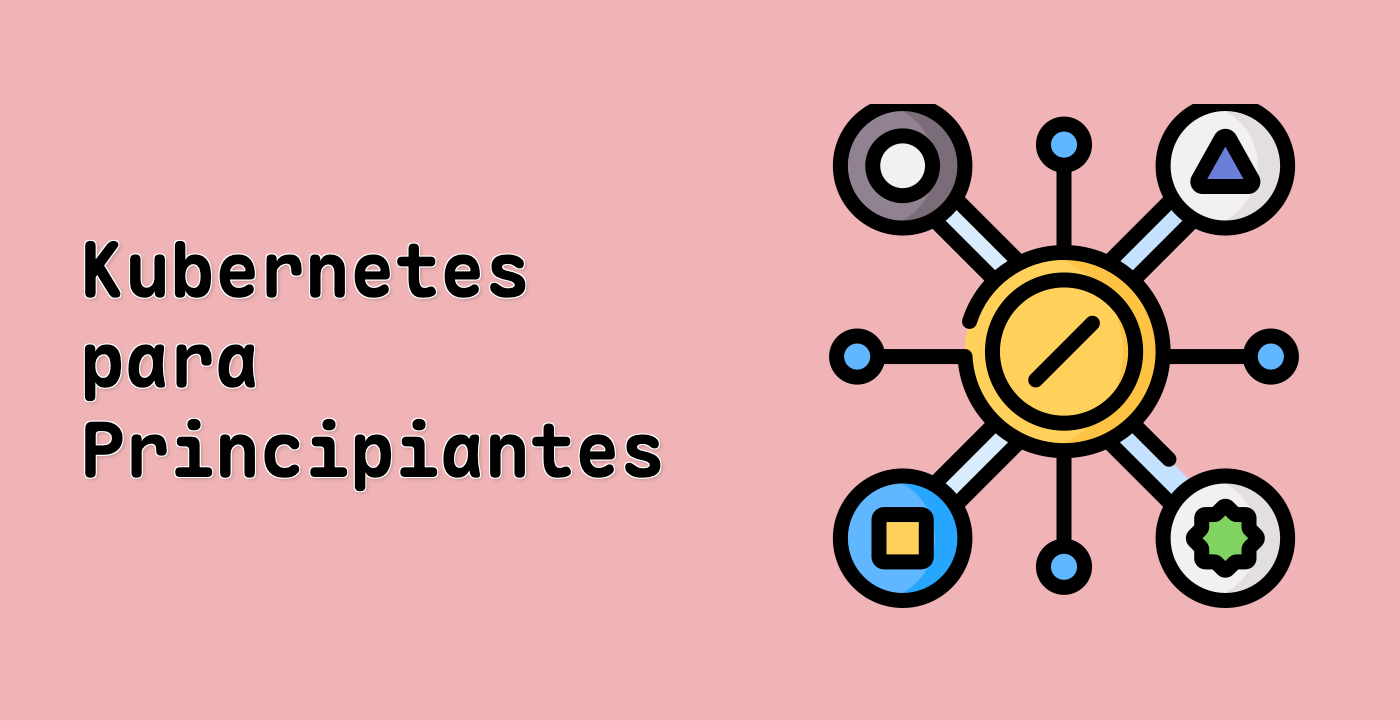Introducción
Kubernetes Dashboard es una interfaz de usuario basada en web que simplifica la gestión y el monitoreo de clústeres de Kubernetes. Proporciona una forma intuitiva de desplegar y gestionar aplicaciones, así como de ver y analizar los recursos del clúster. Este laboratorio (lab) te guiará a través del proceso de desplegar y acceder a Kubernetes Dashboard.