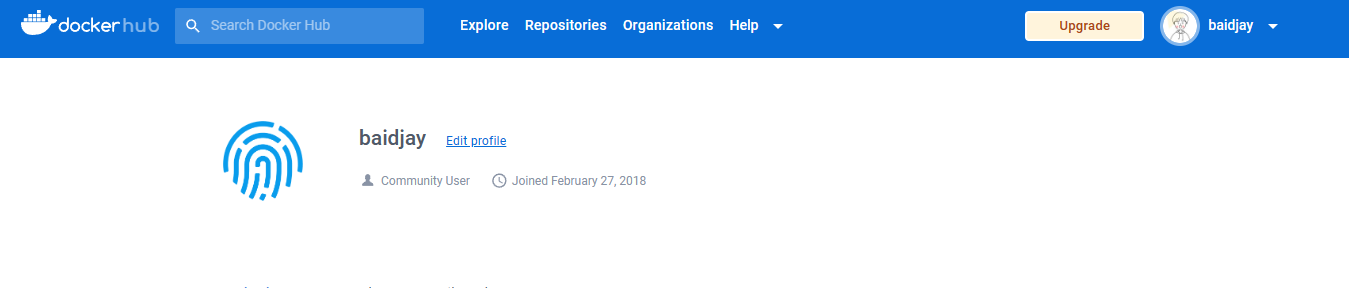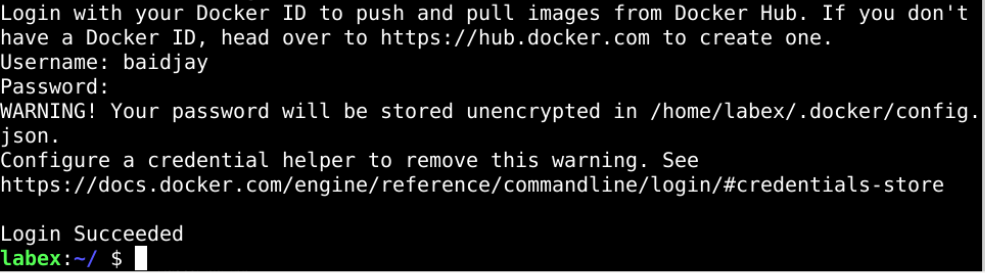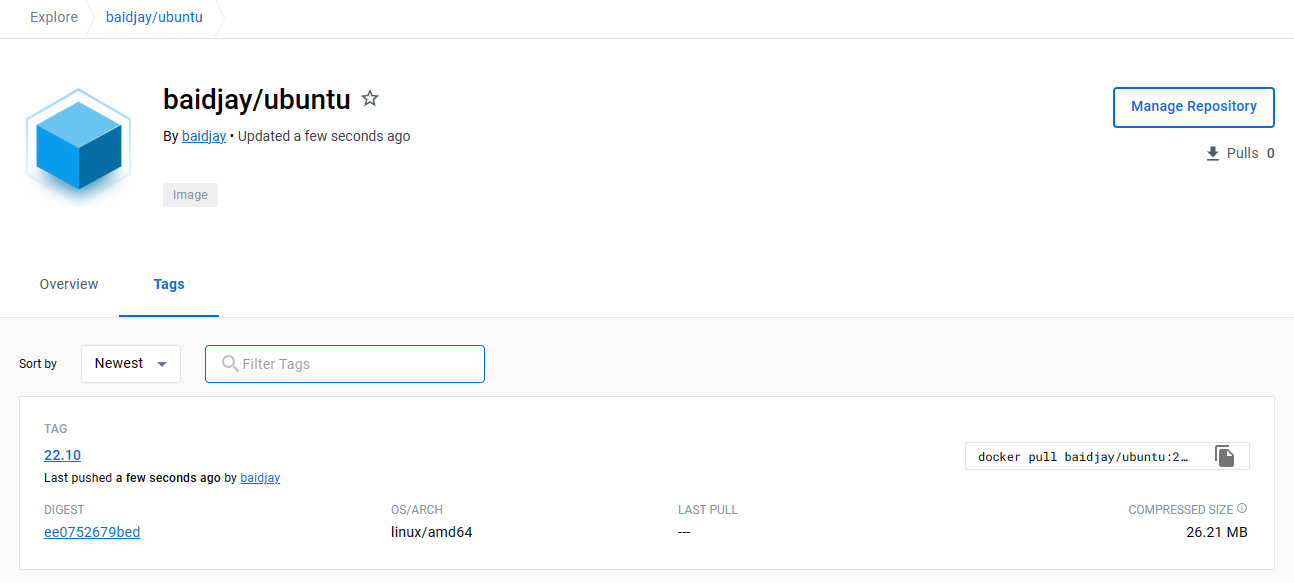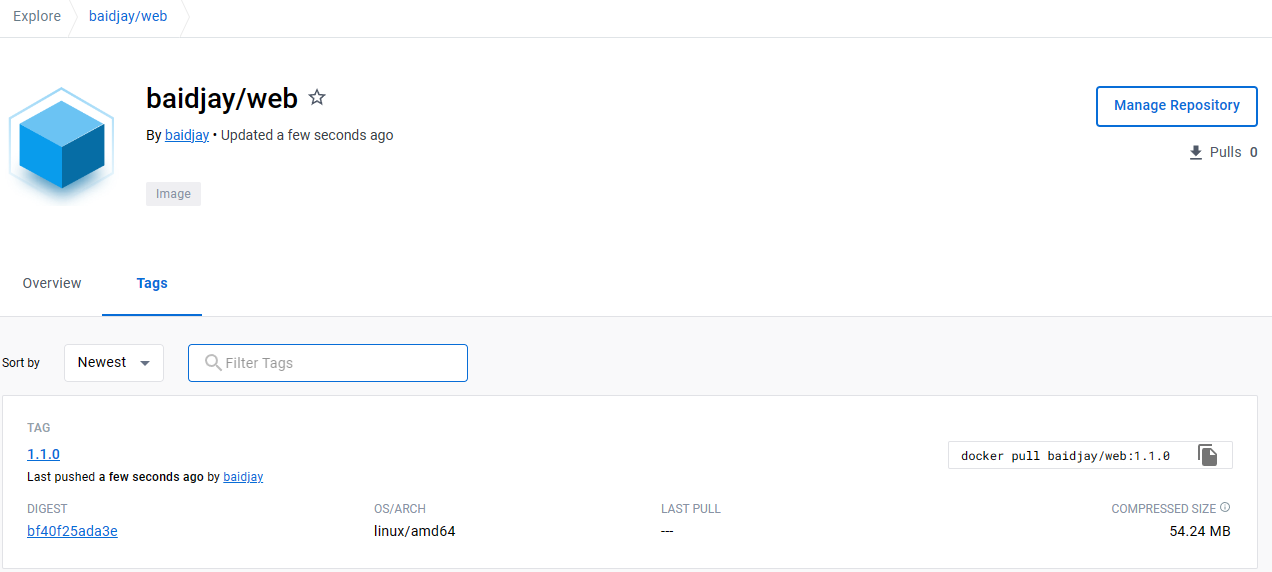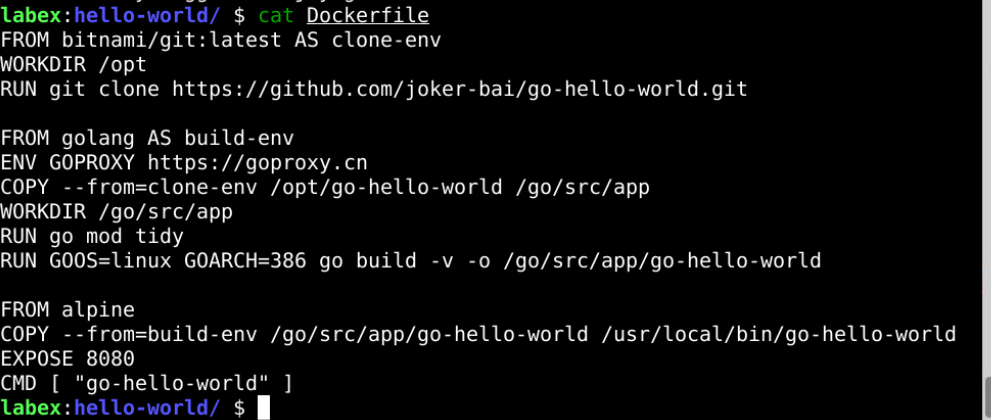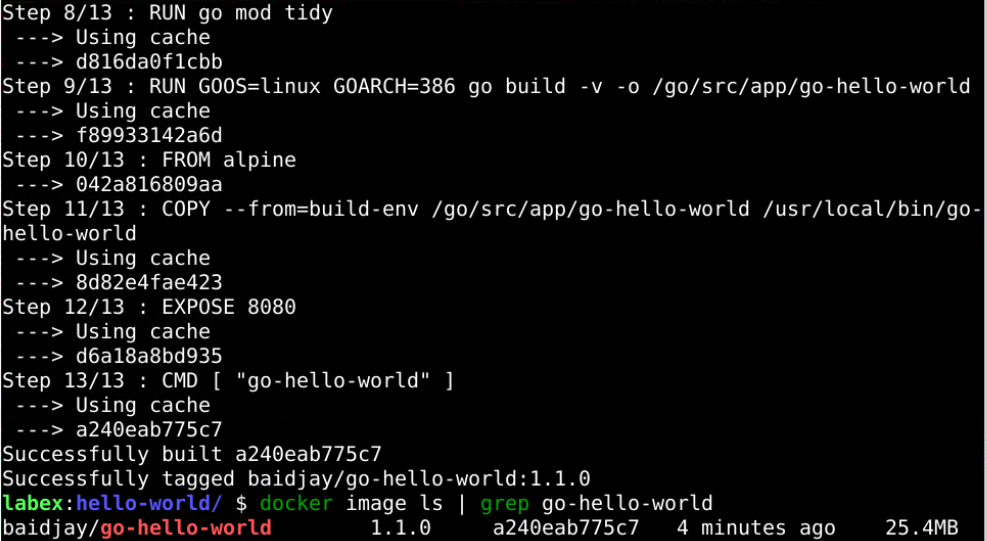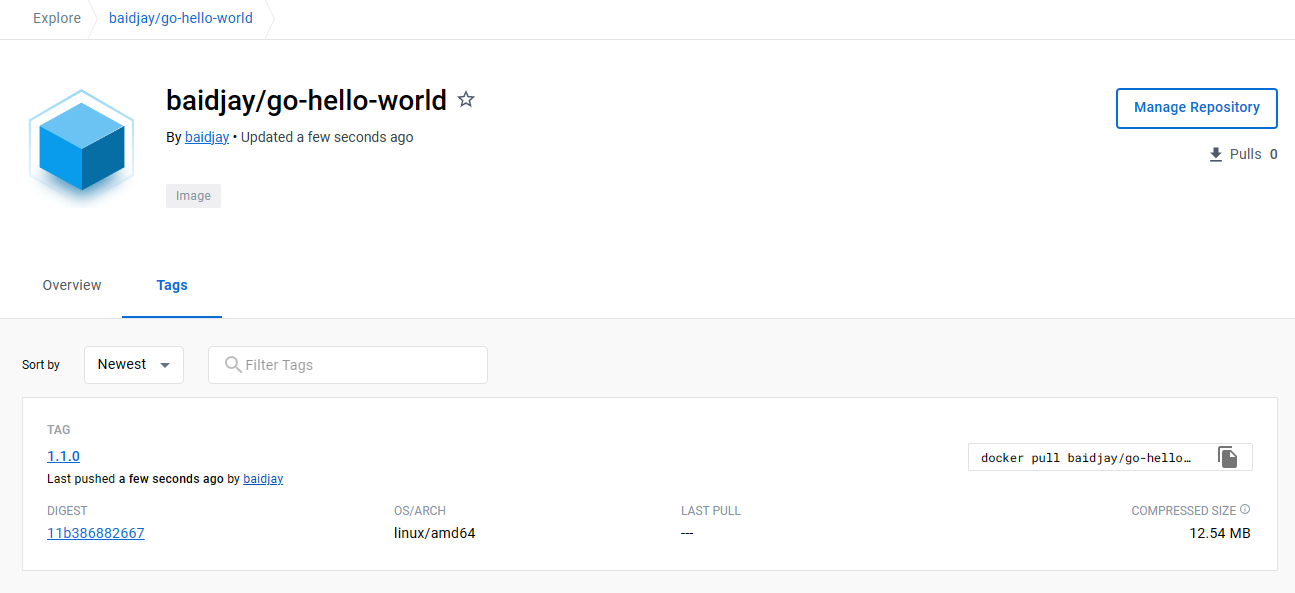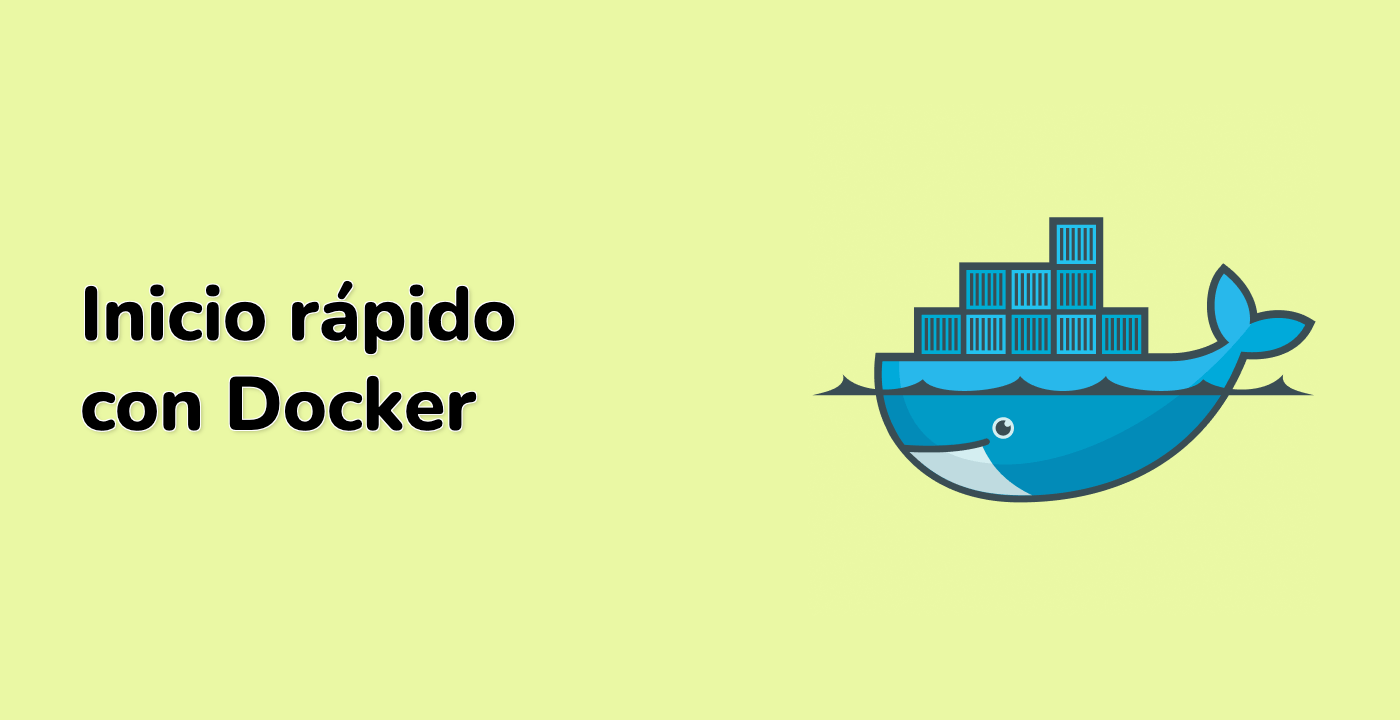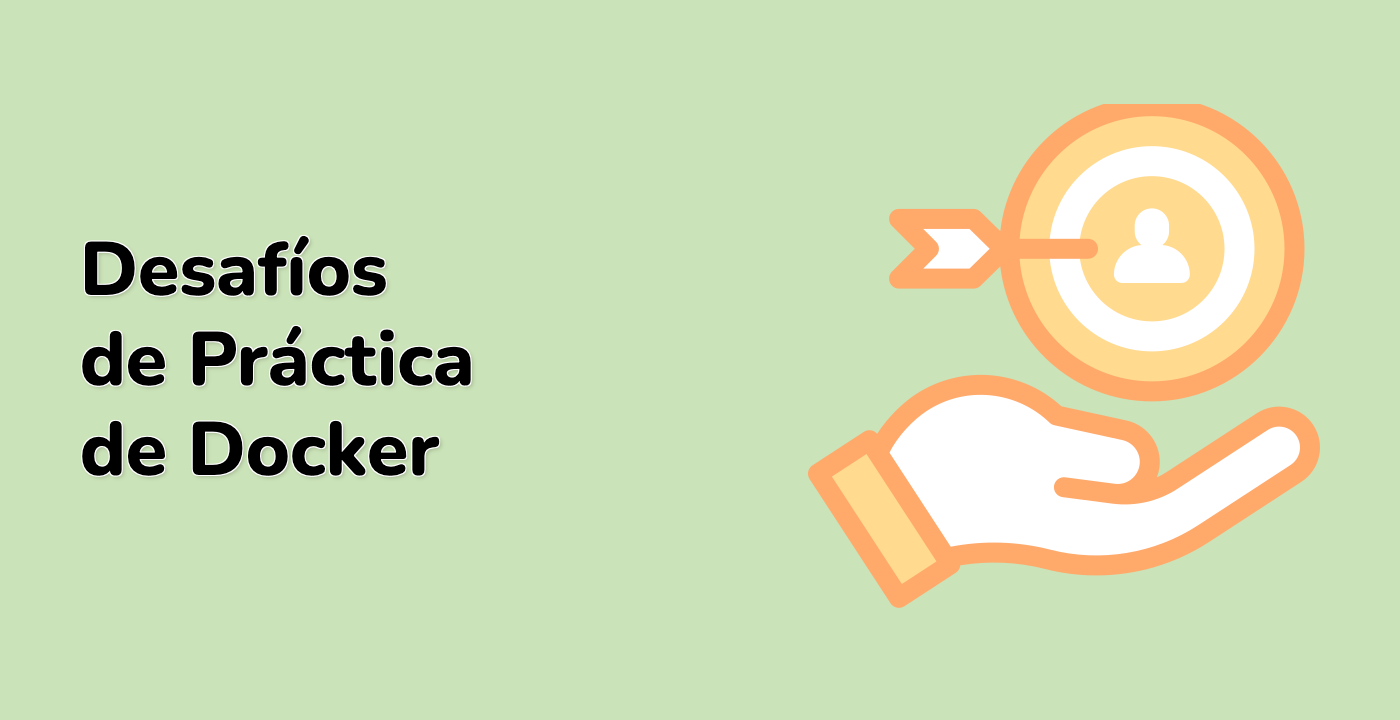Introducción
En este desafío, vamos a jugar con imágenes de Docker. Una imagen de contenedor de Docker es un paquete de software ligero, autónomo y ejecutable que contiene todo lo necesario para ejecutar una aplicación: código, entorno de ejecución, herramientas del sistema, bibliotecas del sistema y configuraciones.