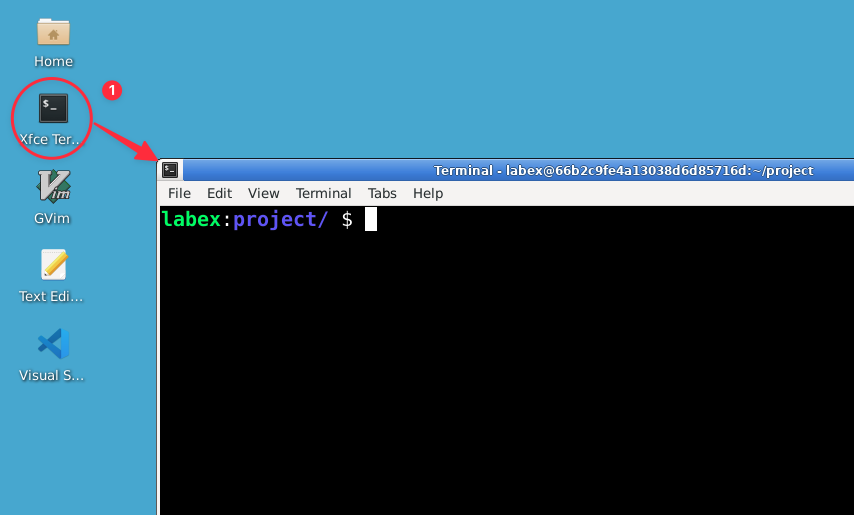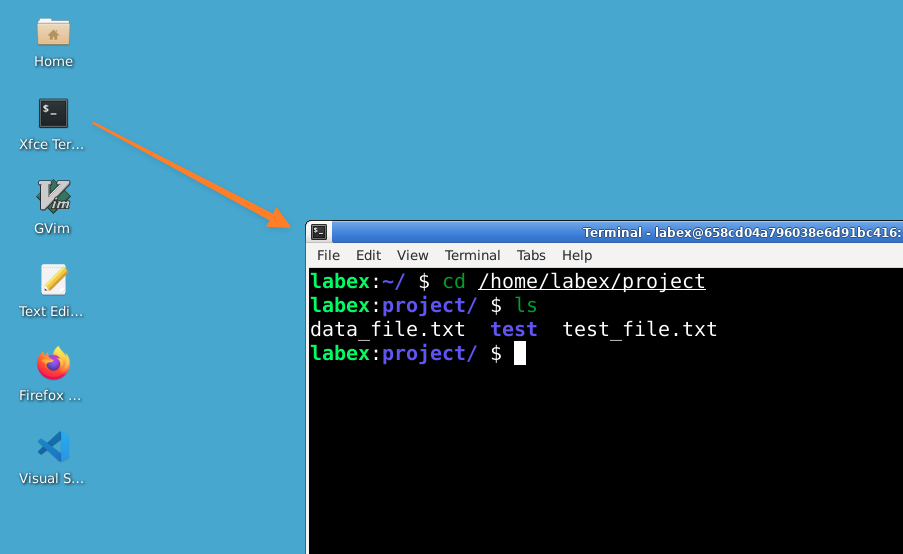Ein lustiger Trick – Die sprechende Kuh und das Verständnis von Farboptionen
Nachdem Sie die Grundlagen von ls beherrschen, machen wir jetzt etwas Spaß und erkunden ein wenig weiter! Linux ist nicht nur für ernste Arbeit gedacht – es kann auch lustig sein. Wir werden ein lustiges Programm namens cowsay verwenden, um die Inhalte unseres Verzeichnisses auf eine amüsante Weise anzuzeigen, und dann lernen wir etwas über die Farboptionen in ls.
Zuerst probieren wir den cowsay-Trick:
Eingabe:
ls | cowsay
Sie sollten etwas wie Folgendes sehen:
_________________________________________
/ data_file.txt test test_file.txt \
\ /
-----------------------------------------
\ ^__^
\ (oo)\_______
(__)\ )\/\
||----w |
|| ||
Ist das nicht amüsant? Wir haben gerade eine Kuh dazu gebracht, die Inhalte unseres Verzeichnisses zu sagen!
Sie fragen sich vielleicht, was das |-Symbol zwischen ls und cowsay bedeutet. Dies wird "Pipe" (Rohrleitung) genannt und ist ein leistungsstarkes Feature in Linux, das Befehle miteinander verbindet. Machen Sie sich keine Sorgen, wenn Sie gerade nicht verstehen, wie es funktioniert – das ist völlig normal! Wir werden in zukünftigen Lektionen mehr über Pipes lernen. Vorerst genießen Sie einfach die sprechende Kuh!
Jetzt erkunden wir ein wenig mehr über ls. Wussten Sie, dass ls die Ausgabe in verschiedenen Farben anzeigen kann? Viele Linux-Systeme sind standardmäßig so eingestellt, dass sie automatisch Farben anzeigen. Aber wir können dieses Verhalten steuern. Probieren wir es mit einer speziellen Option, um die Farben auszuschalten:
Eingabe:
ls --color=never
Jetzt sollten Sie die Verzeichnisinhalte ohne Farben sehen. Dies ist die einfache, farblose Ausgabe von ls.
Die --color-Option in ls kann drei Werte annehmen:
never: Niemals Farben verwenden (was wir gerade getestet haben)always: Immer Farben verwenden, auch wenn die Ausgabe an eine Datei oder einen anderen Befehl gesendet wirdauto: Farben verwenden, wenn die Ausgabe direkt an das Terminal gesendet wird, aber nicht, wenn die Ausgabe anderswohin gesendet wird
Die Verwendung von ls --color=never kann in Skripten nützlich sein oder wenn Sie sicherstellen möchten, dass die Ausgabe unabhängig von Ihren Terminal-Einstellungen konsistent ist.
Diese kleinen Entdeckungen zeigen Ihnen, dass Linux-Befehle oft viele Optionen haben, die ihr Verhalten ändern können. Wenn Sie Ihre Linux-Reise fortsetzen, werden Sie viele weitere nützliche Funktionen von ls und anderen Befehlen entdecken!