介绍
在这个实验(Lab)中,你将学习 Wireshark 的界面及其组成部分,这对于网络流量分析和故障排除至关重要。你将探索 Wireshark GUI 的不同部分,了解它们的功能,并获得自定义界面的实践经验。
在本实验(Lab)结束时,你将熟悉 Wireshark 的基本布局,并为开始分析网络流量做好充分的准备。
在这个实验(Lab)中,你将学习 Wireshark 的界面及其组成部分,这对于网络流量分析和故障排除至关重要。你将探索 Wireshark GUI 的不同部分,了解它们的功能,并获得自定义界面的实践经验。
在本实验(Lab)结束时,你将熟悉 Wireshark 的基本布局,并为开始分析网络流量做好充分的准备。
在这一步中,我们将启动 Wireshark,让你熟悉它的初始界面。Wireshark 是网络分析领域中一个非常有用的工具。它是一个强大的网络协议分析器,这意味着它可以捕获和检查流经你网络的数据流量。这对于了解网络上不同设备如何通信、检测潜在的安全威胁以及排除网络问题至关重要。
首先,我们将学习如何使用终端启动 Wireshark。终端是一个基于文本的界面,允许你通过键入命令与计算机进行交互。
Ctrl+Alt+T。wireshark此命令告诉计算机启动 Wireshark 程序。
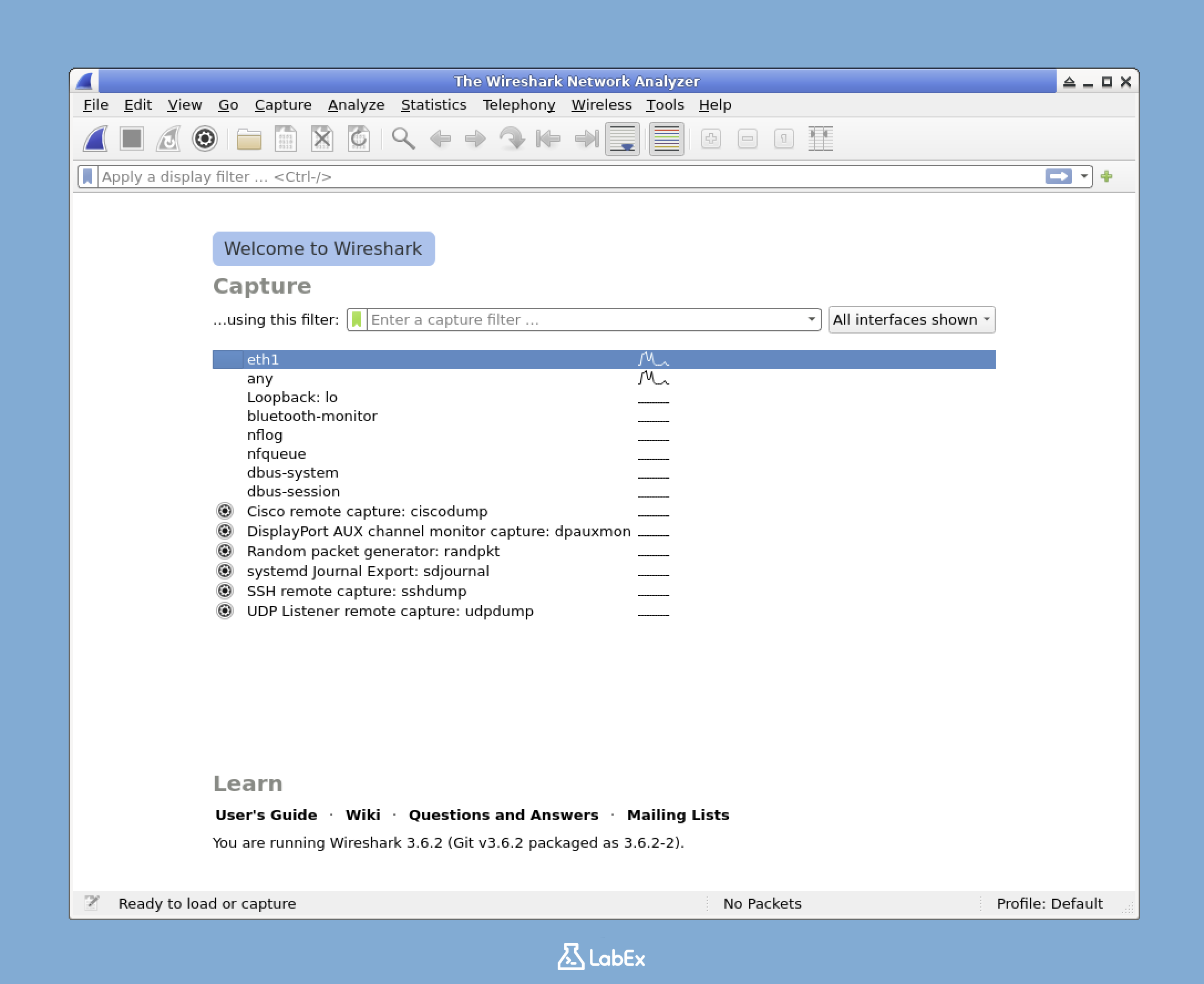
首次打开 Wireshark 时,屏幕上有几个重要的元素你应该注意。
花点时间看看这个初始屏幕。这是你通常选择网络接口以开始捕获流量或打开先前保存的捕获文件的起点。
即使在你开始捕获网络流量之前,你也可以识别 Wireshark 界面的主要区域。这些区域很重要,因为它们为有效使用 Wireshark 提供了不同的功能和控件。
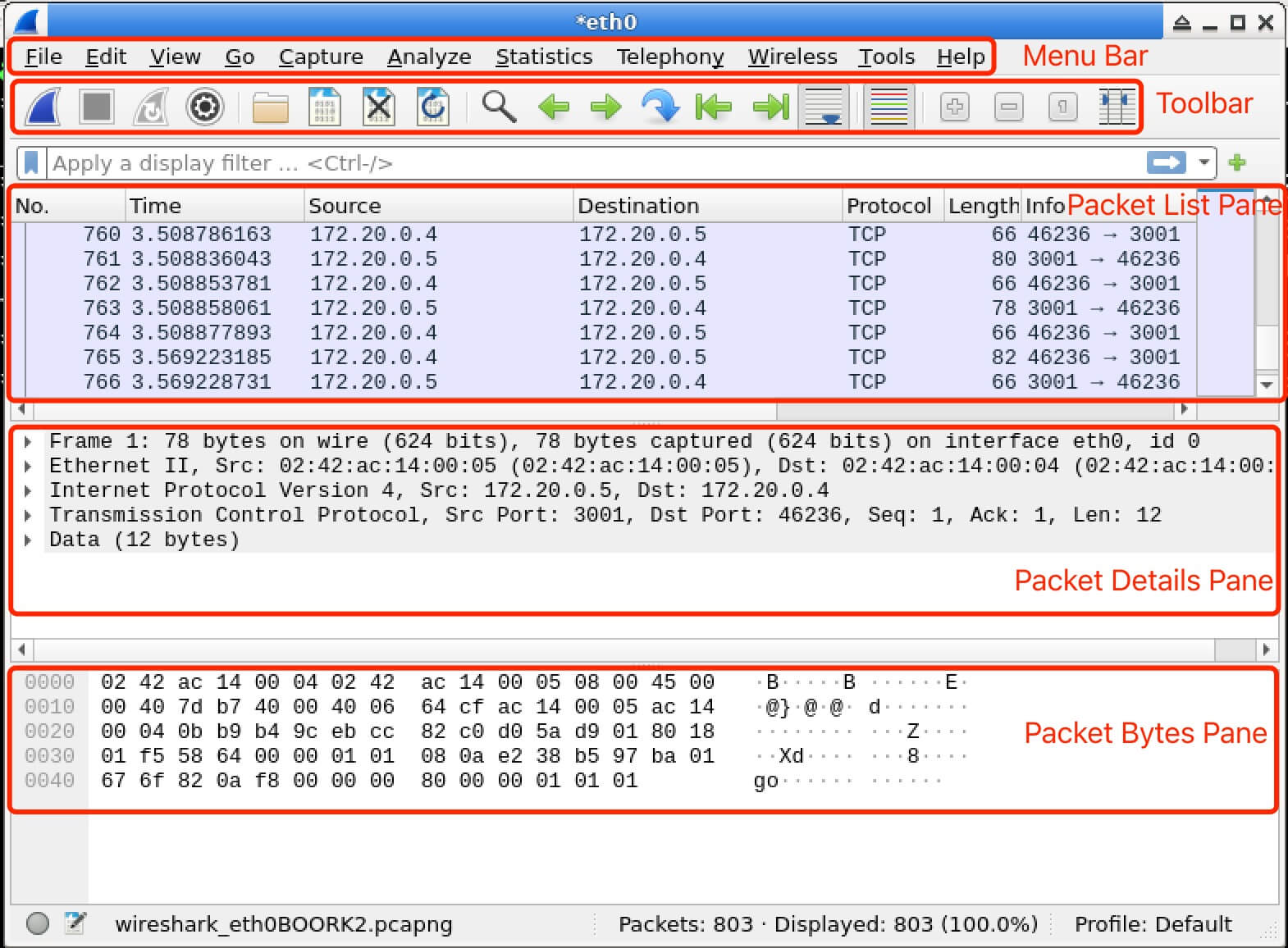
在下一步中,我们将更详细地探讨这些组件。
在这一步中,我们将详细了解 Wireshark 界面的不同部分。Wireshark 是一个强大的网络流量分析工具,理解其组成部分对于有效地检查网络数据至关重要。通过熟悉这些元素,你将能够更好地分析网络流量并排除问题。
为了更容易地探索 Wireshark 界面,我们将首先捕获一些示例网络流量。你可以这样做:
eth0 可能是你的以太网网络连接,而 lo 是环回接口(loopback interface)。环回接口是一种特殊的网络接口,允许计算机与自身通信。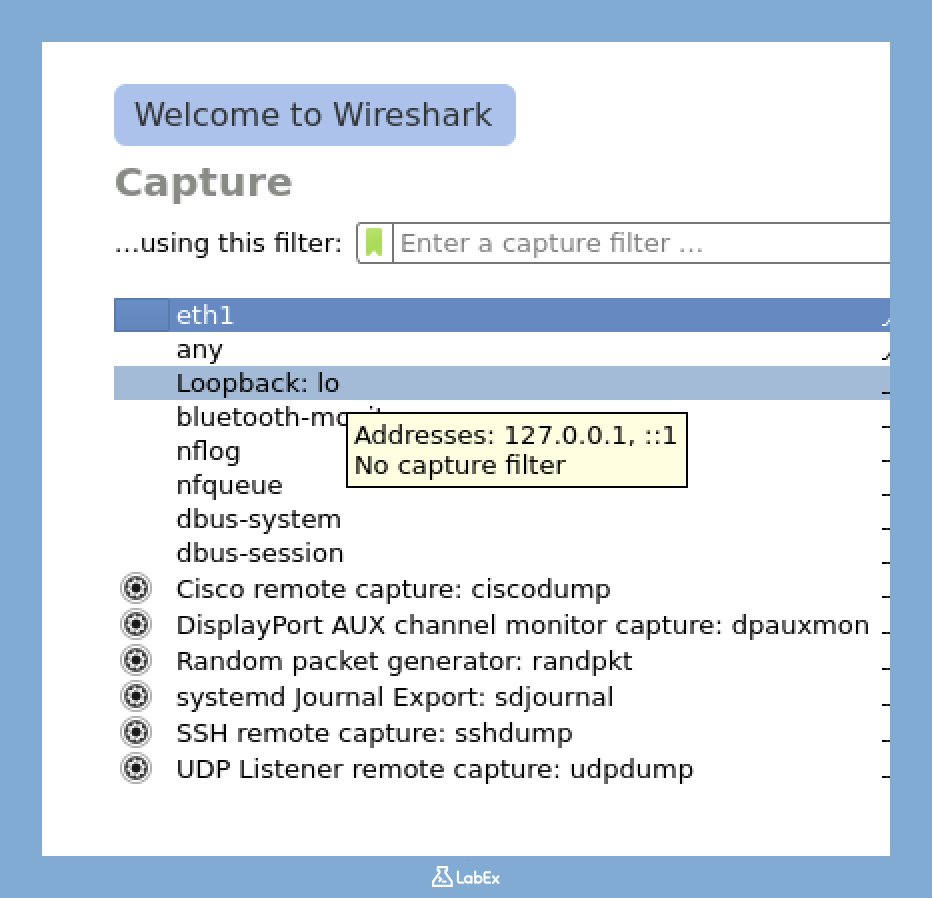
在列表中找到名为 lo 的接口,然后单击它。当你单击 lo 时,Wireshark 将开始捕获通过本地环回接口的所有网络流量。这是一个很好的开始方式,因为它是一个简单且受控的环境。
几秒钟后,查看 Wireshark 工具栏。你将看到一个红色方块图标,它是**停止(Stop)**按钮。单击它以停止流量捕获。
停止捕获后,你应该在 Wireshark 窗口中看到一个捕获的数据包列表。这些数据包将帮助我们探索 Wireshark 界面的不同组件。
Wireshark 界面分为几个重要的区域。每个区域都有特定的功能,并提供有关捕获的网络流量的不同类型的信息。
在 Wireshark 窗口的最顶部,你会找到菜单栏。菜单栏包含各种菜单,每个菜单都有一组相关的命令。以下是每个菜单的功能:
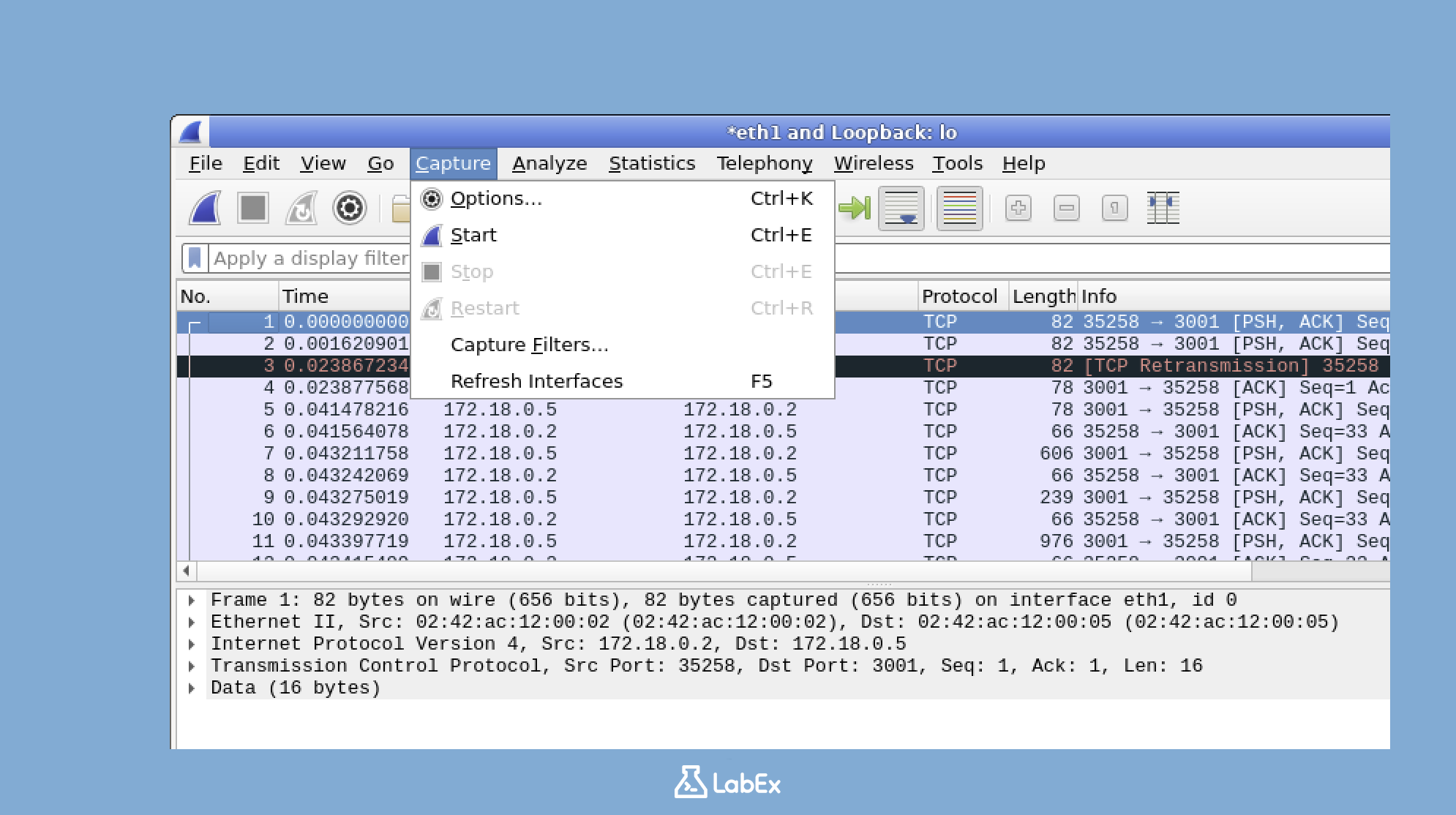
工具栏位于菜单栏下方。它提供对 Wireshark 中一些最常用功能的快速访问。
当你将鼠标移动到工具栏上时,你将看到一个带有按钮名称的工具提示。
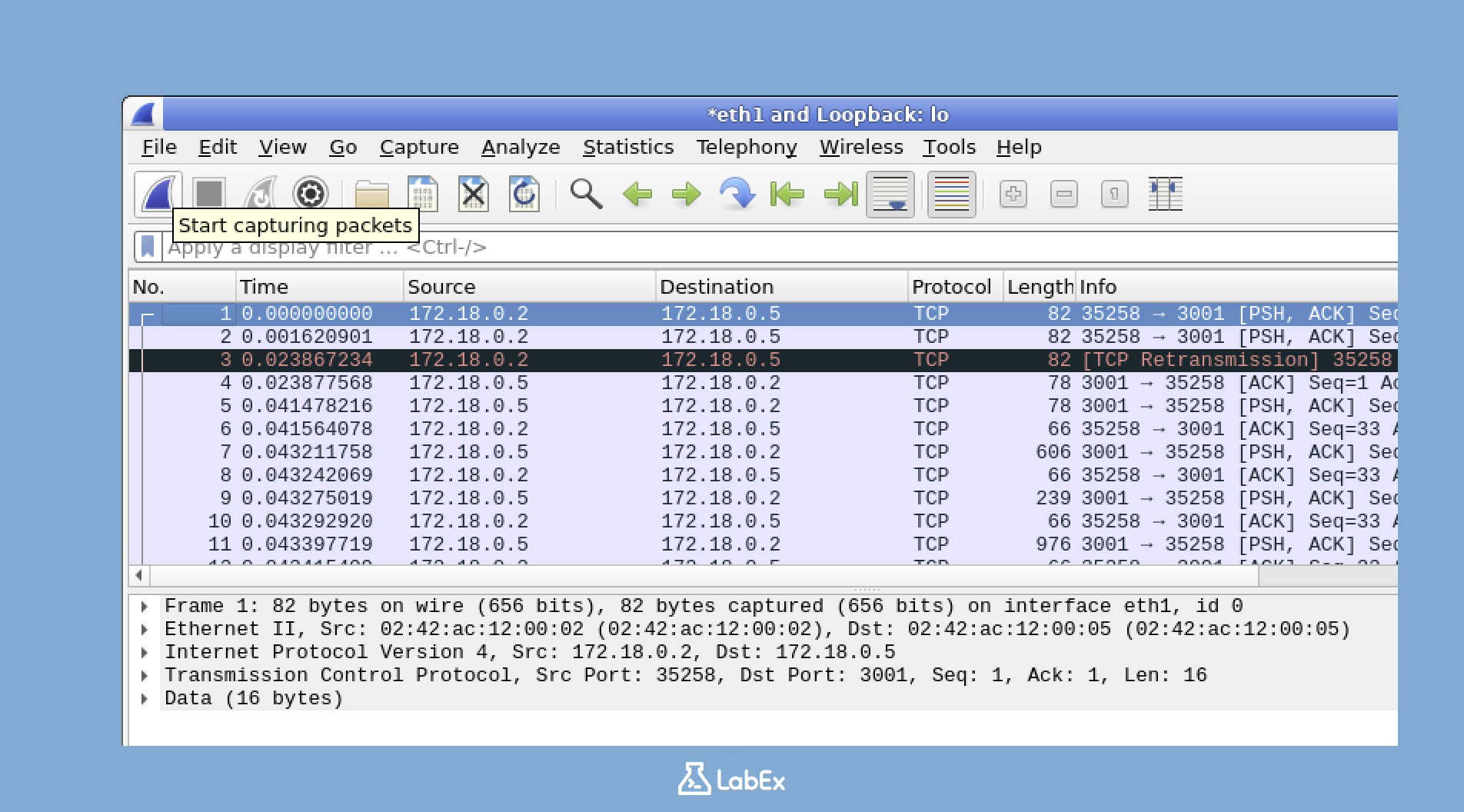
以下是工具栏上每组按钮的功能:
数据包列表窗格是 Wireshark 界面中最重要的部分之一。它显示所有捕获的数据包的列表,以及有关每个数据包的一些重要摘要信息。以下是数据包列表窗格中每列的含义:
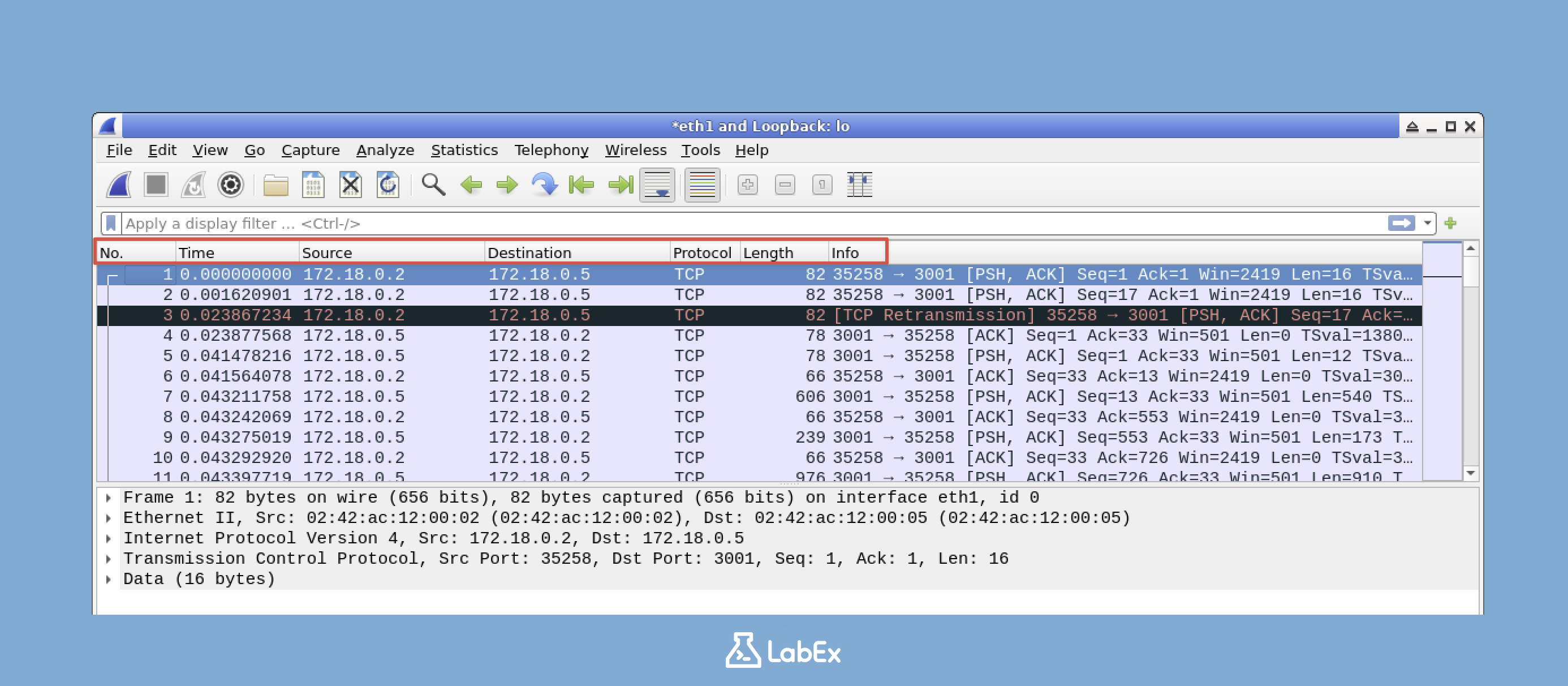
要查看有关特定数据包的更多详细信息,请在数据包列表窗格中单击它。执行此操作时,Wireshark 界面中的其他窗格将更新以显示有关所选数据包的详细信息。
数据包详细信息窗格以分层格式显示有关所选数据包的详细信息。当你单击数据包列表窗格中的数据包时,此窗格将显示有关该数据包的所有信息,并按协议层进行分解。
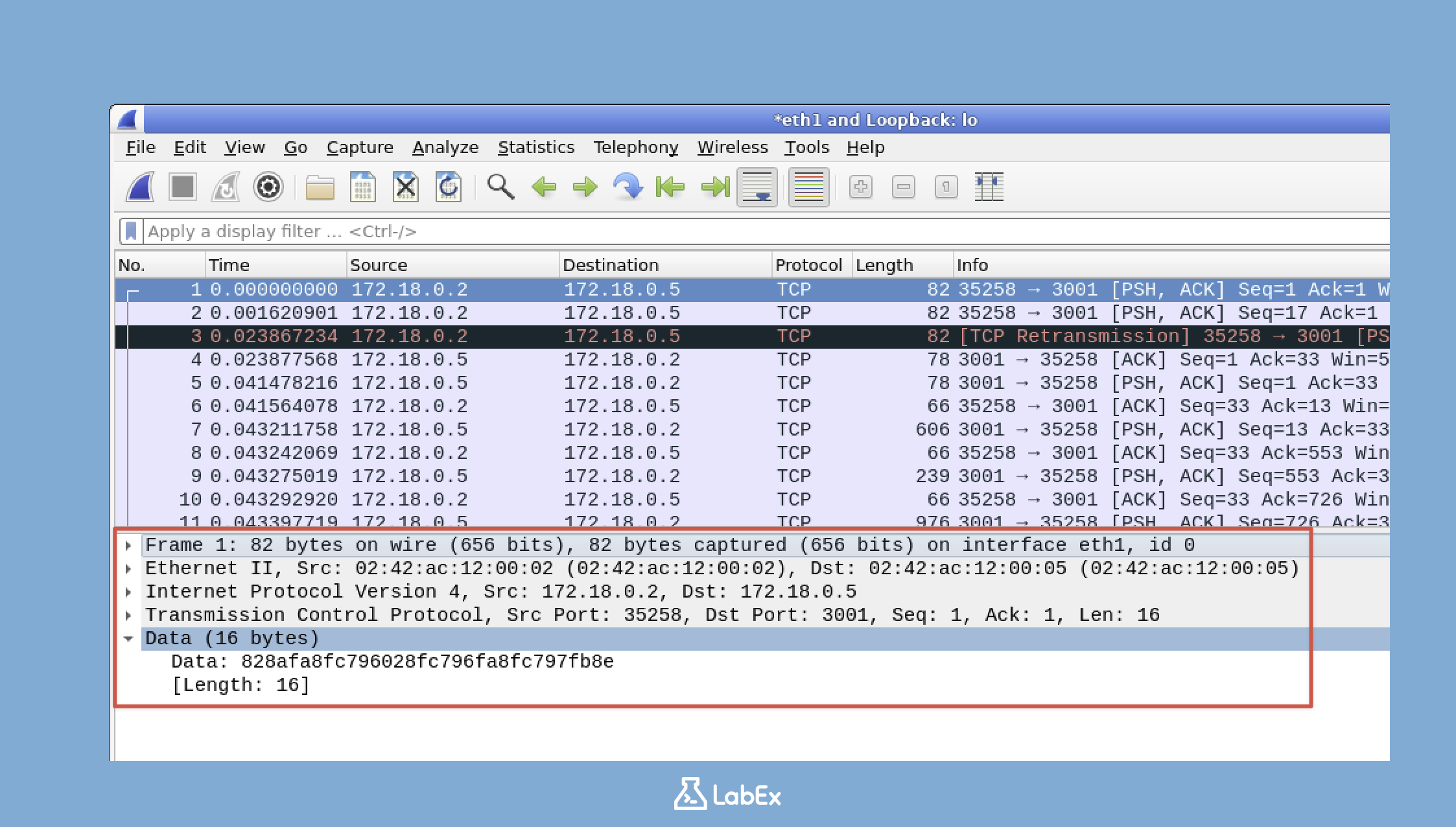
尝试单击不同协议层旁边的箭头,以查看如何深入了解数据包的特定详细信息。这是了解网络协议如何工作以及数据如何在网络上传输的好方法。
数据包字节窗格以十六进制和 ASCII 格式显示所选数据包的原始字节。此窗格为你提供数据包数据的低级视图。
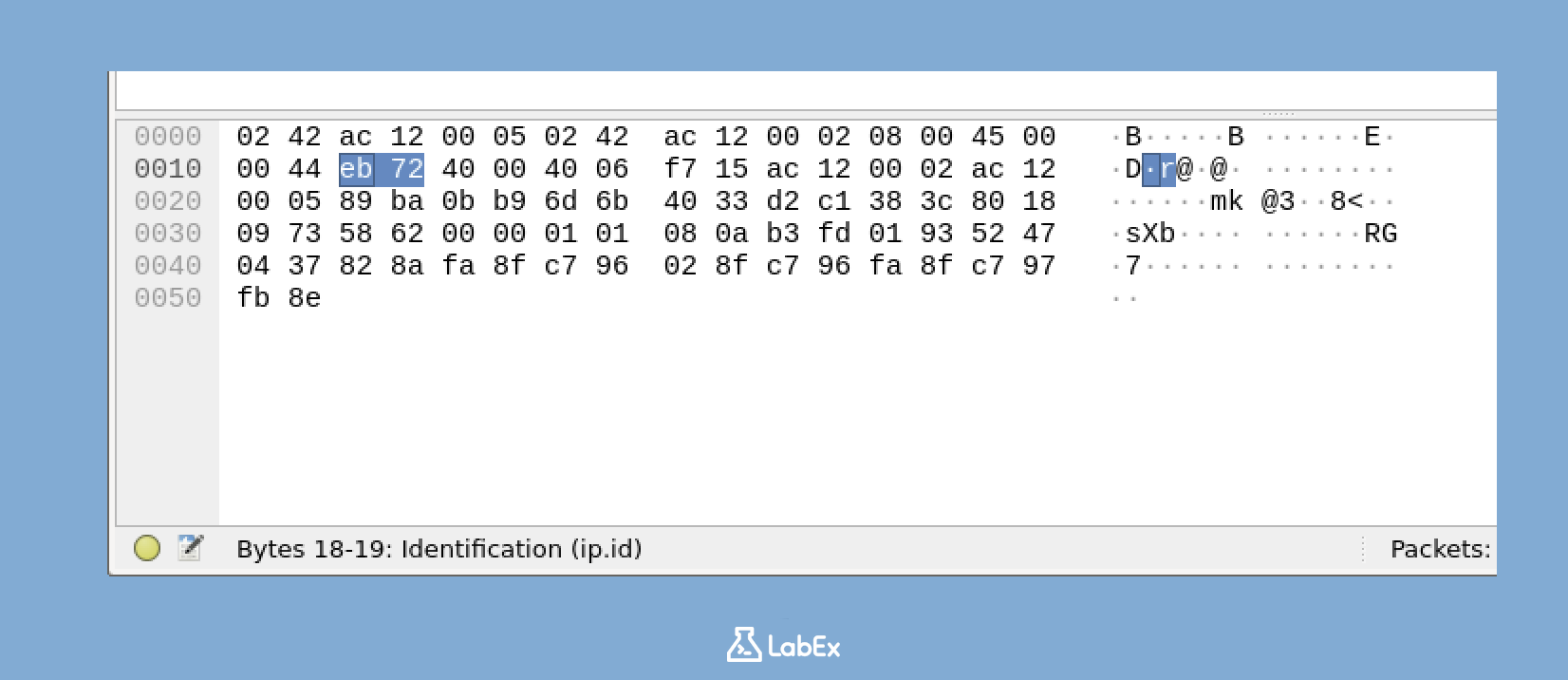
当你选择数据包详细信息窗格中的特定字段时,数据包字节窗格中相应的字节将突出显示。这有助于你了解数据包详细信息窗格中的高级协议信息与数据包字节窗格中的原始二进制数据之间的关系。
你可以调整 Wireshark 界面中每个窗格的大小,以专注于对你的分析最重要的信息。你可以这样做:
将光标移动到两个窗格之间的分隔线上。执行此操作时,光标将变为调整大小的光标,看起来像一个双头箭头。这表示你现在可以调整窗格的大小。
单击并按住鼠标按钮,然后拖动分隔线以根据你的偏好调整窗格的大小。你可以使一个窗格更大,另一个窗格更小。
例如,如果你想一次查看更多数据包,你可以使数据包列表窗格更大。如果你想查看有关数据包的更多详细信息而不必滚动,你可以使数据包详细信息窗格更大。
你也可以双击分隔线。执行此操作时,Wireshark 将自动将窗格调整为默认或最佳大小。
调整窗格大小的功能非常有用,尤其是在你分析具有大量数据包或详细协议信息的复杂网络捕获时。它允许你自定义 Wireshark 界面以满足你的特定分析需求。
在这一步中,我们将探索如何自定义 Wireshark 界面。自定义界面至关重要,因为它允许你根据个人喜好定制 Wireshark,从而提高你的网络分析任务的效率。Wireshark 提供了广泛的自定义选项,可以极大地增强你的工作流程。
Wireshark 提供了不同的布局选项,这些选项决定了主窗格的排列方式。这些窗格至关重要,因为它们显示了捕获的网络数据的不同方面。
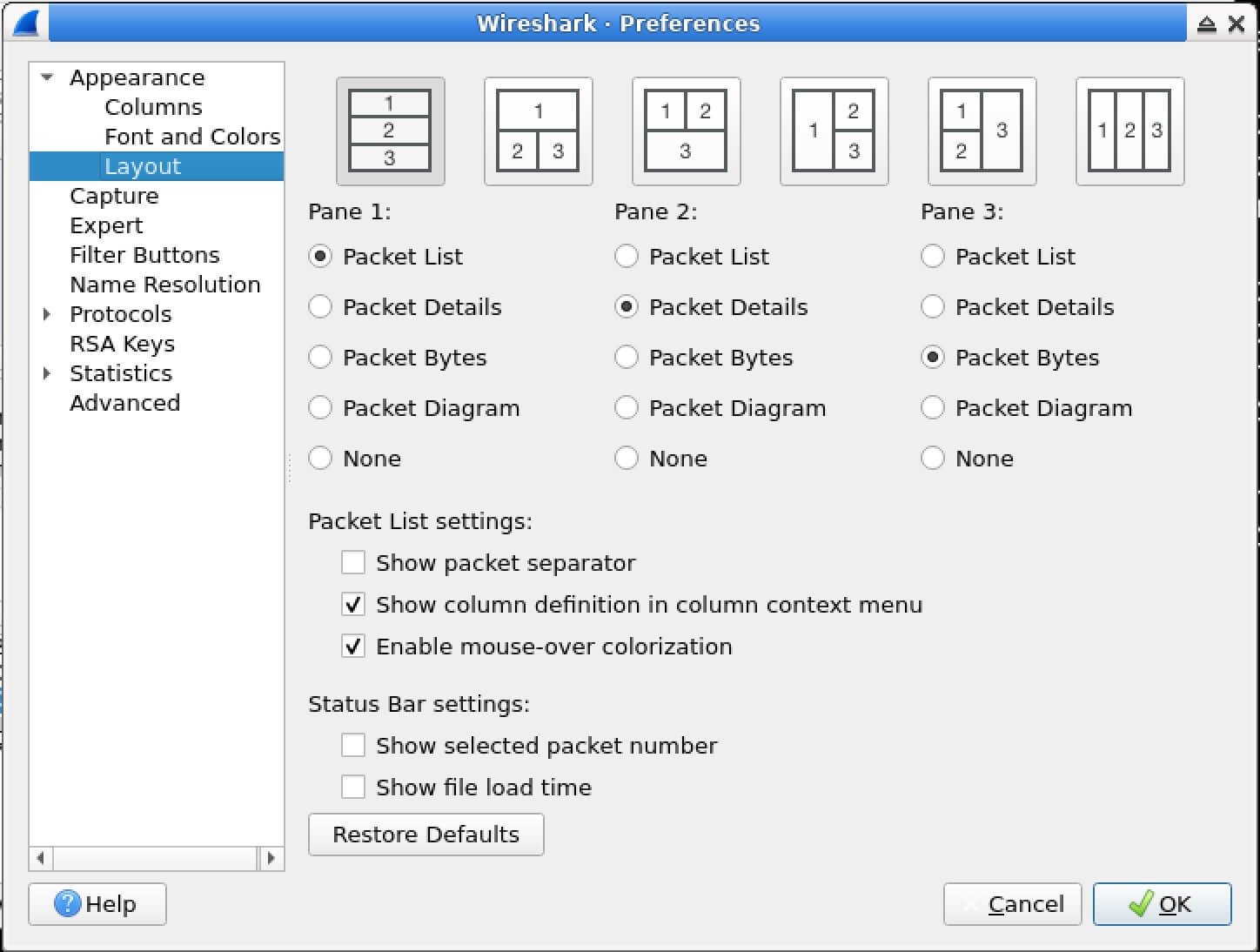
数据包列表窗格显示捕获的数据包的列表。你可以修改此窗格中显示的列,以显示与你的分析最相关的信息。
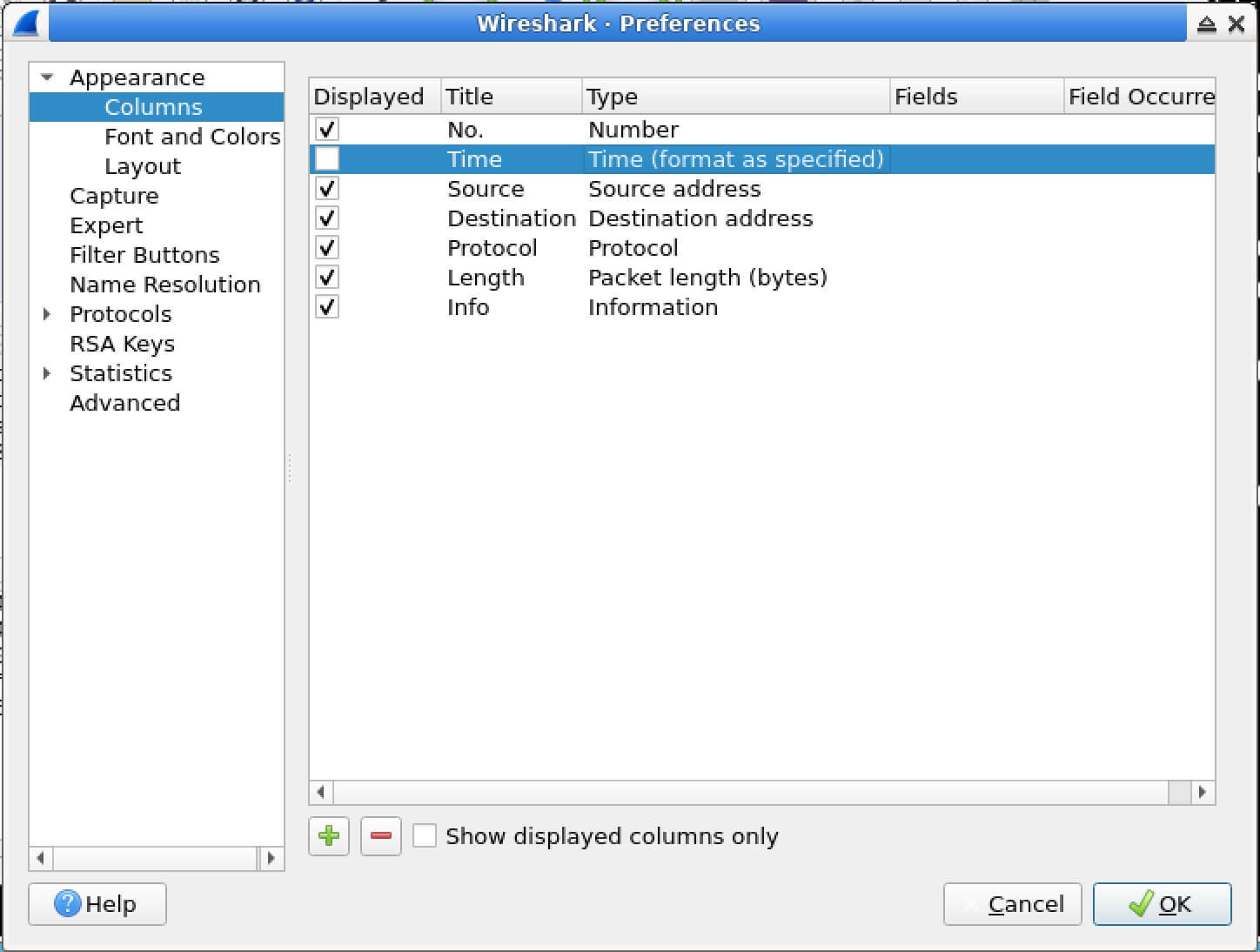
Wireshark 使用颜色来帮助你快速识别不同类型的流量。通过自定义这些颜色规则,你可以更轻松地区分各种数据包类型。
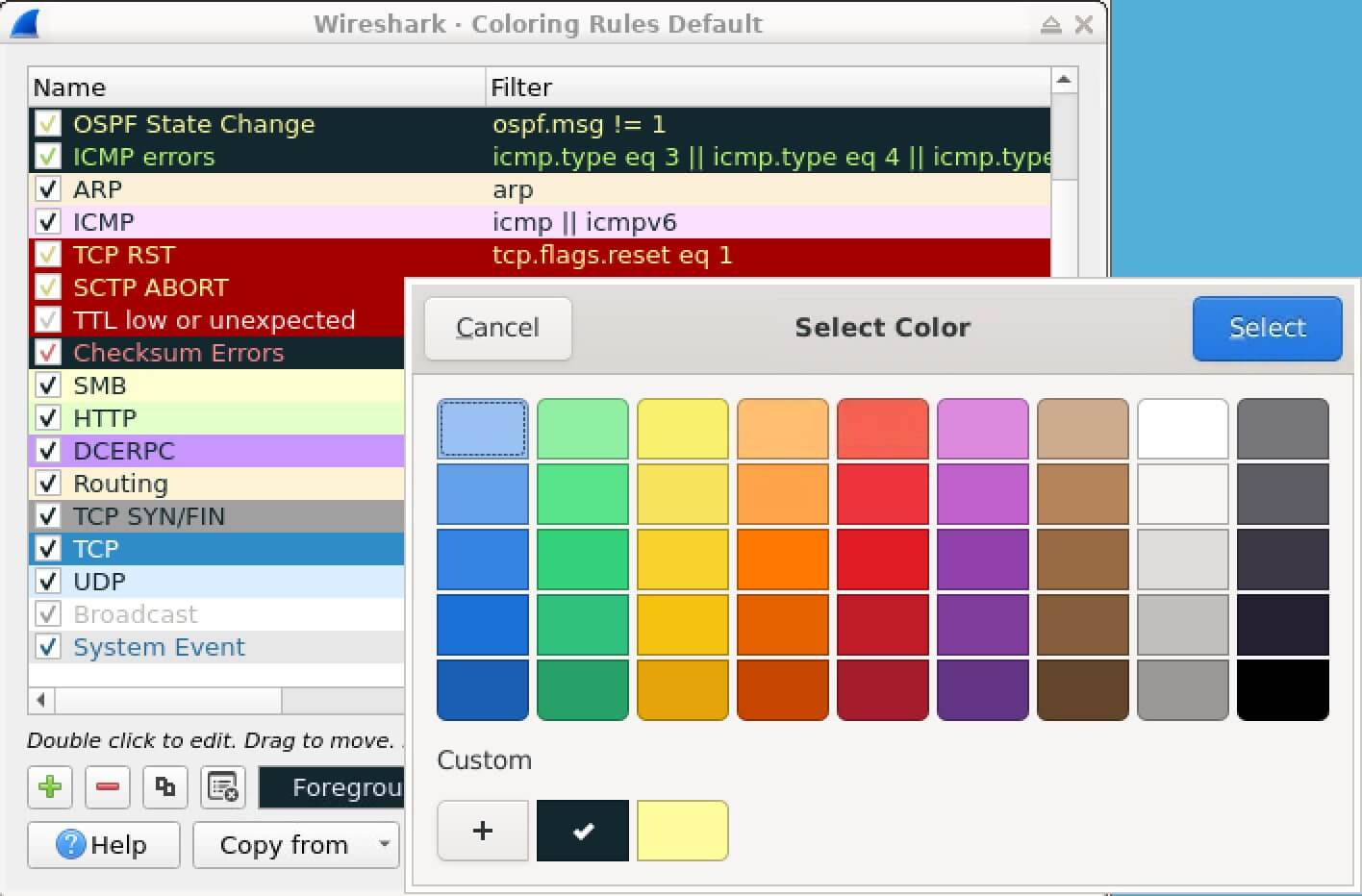
在你根据自己的喜好自定义 Wireshark 后,你可以将你的配置保存为配置文件(profile)。配置文件很有用,因为它们允许你根据你正在处理的网络分析任务的类型在不同的界面配置之间快速切换。
如果你想返回到默认的 Wireshark 设置,可能是因为你做了太多的更改并且想要重新开始,你可以轻松地做到这一点。
在这个实验中,你学习了 Wireshark 界面及其组件,这对于网络流量分析和故障排除至关重要。你探索了启动 Wireshark 的过程,熟悉了它的五个主要组件,并学习了如何启动基本捕获并生成流量以进行分析。
你还掌握了导航捕获的数据包、自定义界面和创建配置配置文件的方法。这些技能为高级网络分析奠定了坚实的基础。随着你在网络安全和网络管理方面的进步,你使用和自定义 Wireshark 的能力对于故障排除、事件分析和理解网络协议将是宝贵的。