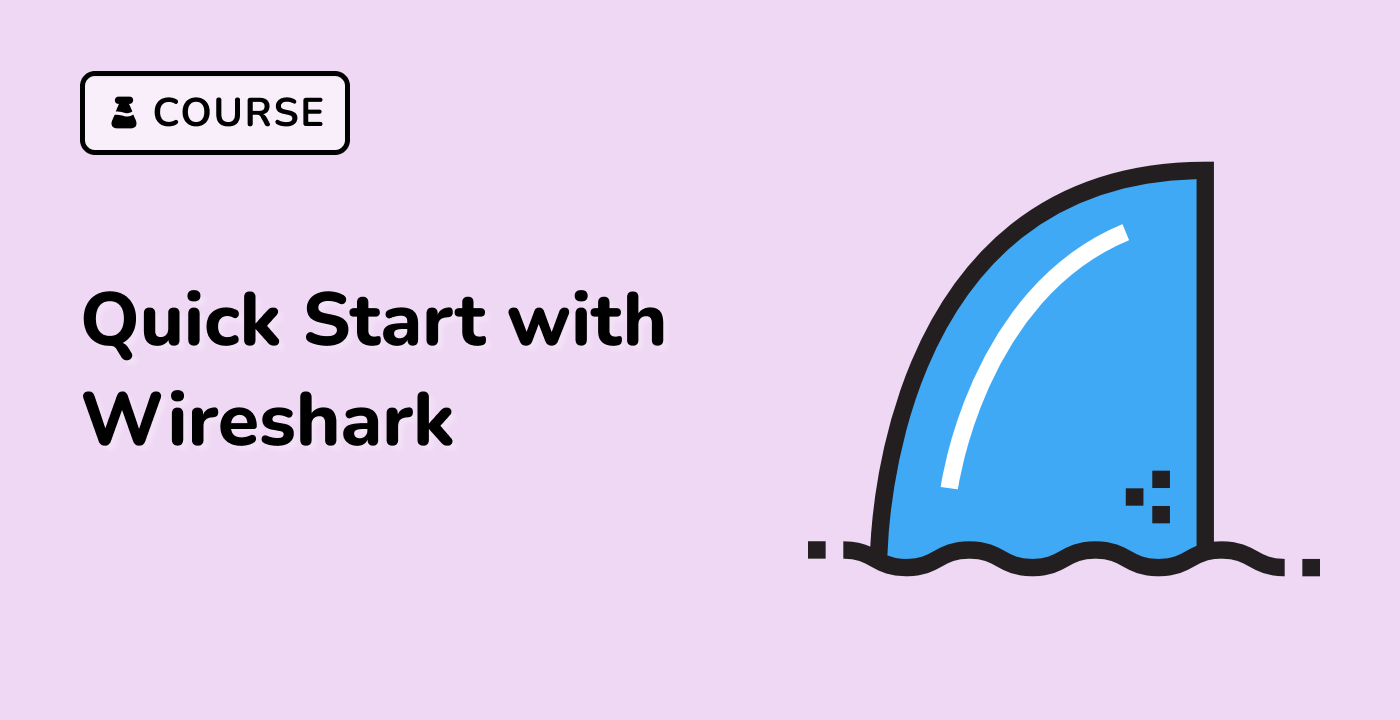Introduction
In this lab, you will learn to utilize display filters in Wireshark's command-line tool tshark for efficient network traffic analysis. You'll practice reading packet capture files (tcp.pcap) and applying filters to isolate specific traffic patterns, such as packets from particular IP addresses or TCP ports.
Through hands-on exercises, you'll master key tshark commands including -r for file reading and -Y for filter application. The lab emphasizes comparing filtered and unfiltered results to enhance your network troubleshooting skills.