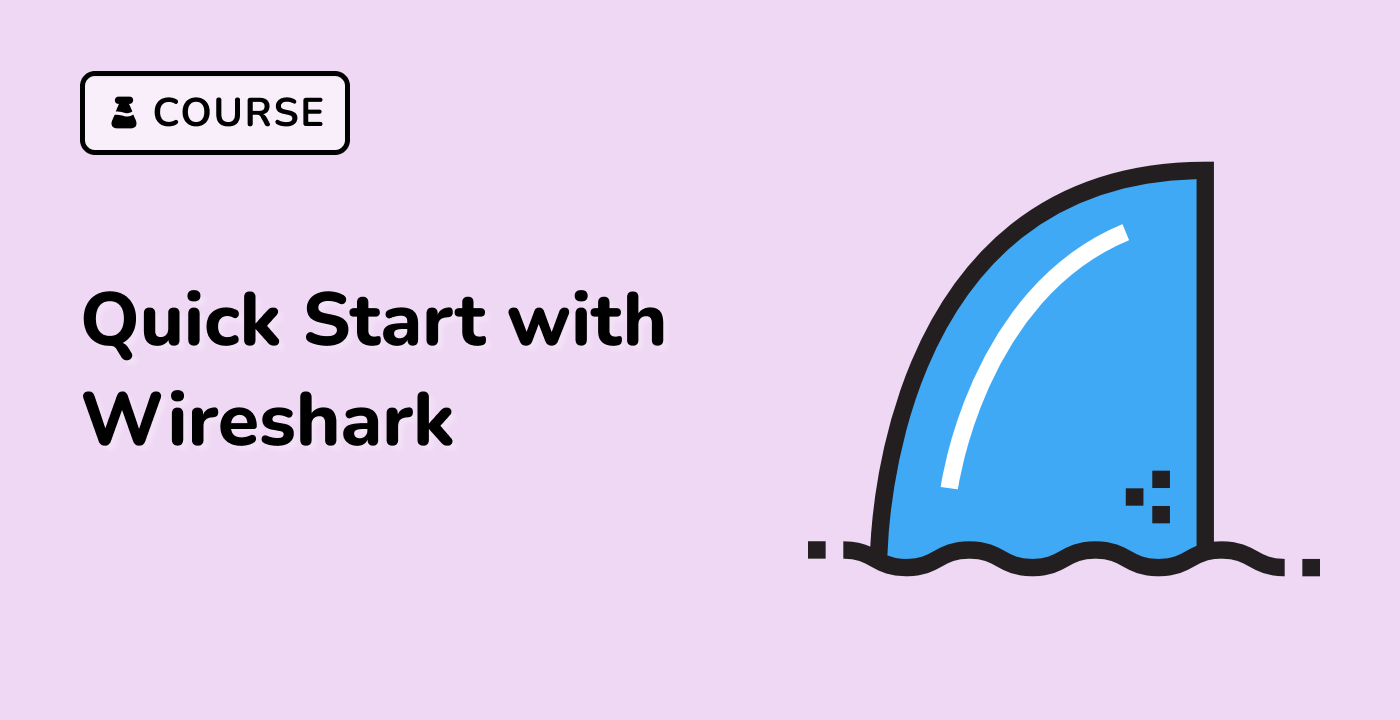Open File with -r capture.pcap
In this step, we'll explore how to analyze pre-recorded network traffic using Wireshark's powerful command-line tool tshark. When working with network analysis, we often need to examine previously captured data rather than capturing live traffic. The -r flag (which stands for "read") allows us to do exactly that by specifying a packet capture file to analyze.
Before we begin, let's make sure we're working in the right location. In terminal-based work, it's crucial to be in the correct directory where our files are stored:
cd ~/project
The LabEx environment comes with tshark pre-installed, which is the command-line version of Wireshark. To confirm it's available and check which version we're using (good practice when working with any tool), run:
tshark --version
You should see detailed version information appear, confirming that tshark is properly installed and ready to use.
For this demonstration, we'll work with a sample network capture file. It's already downloaded to /home/labex/project/capture.pcap.
Now we're ready to examine the captured network traffic. The basic command to read and display the contents of our capture file is:
tshark -r capture.pcap
This command processes the file and displays a summary view of all captured packets. Each line in the output represents one network packet and includes several important pieces of information that help us understand the network activity:
- Packet number: The sequential identifier of each packet
- Timestamp: When the packet was captured (relative to start of capture)
- Source IP: Where the packet came from
- Destination IP: Where the packet was going
- Protocol: The network protocol being used (TCP, UDP, etc.)
- Length: The size of the packet in bytes
- Info: A brief description of the packet's purpose or content
Here's what typical output might look like, showing a TCP connection being established:
1 0.000000 192.168.1.1 → 192.168.1.2 TCP 66 443 → 49234 [SYN] Seq=0 Win=64240 Len=0
2 0.000123 192.168.1.2 → 192.168.1.1 TCP 66 49234 → 443 [SYN, ACK] Seq=0 Ack=1 Win=65535 Len=0
This initial view gives us a high-level overview of the network communication contained in our capture file, which we'll build upon in subsequent steps.