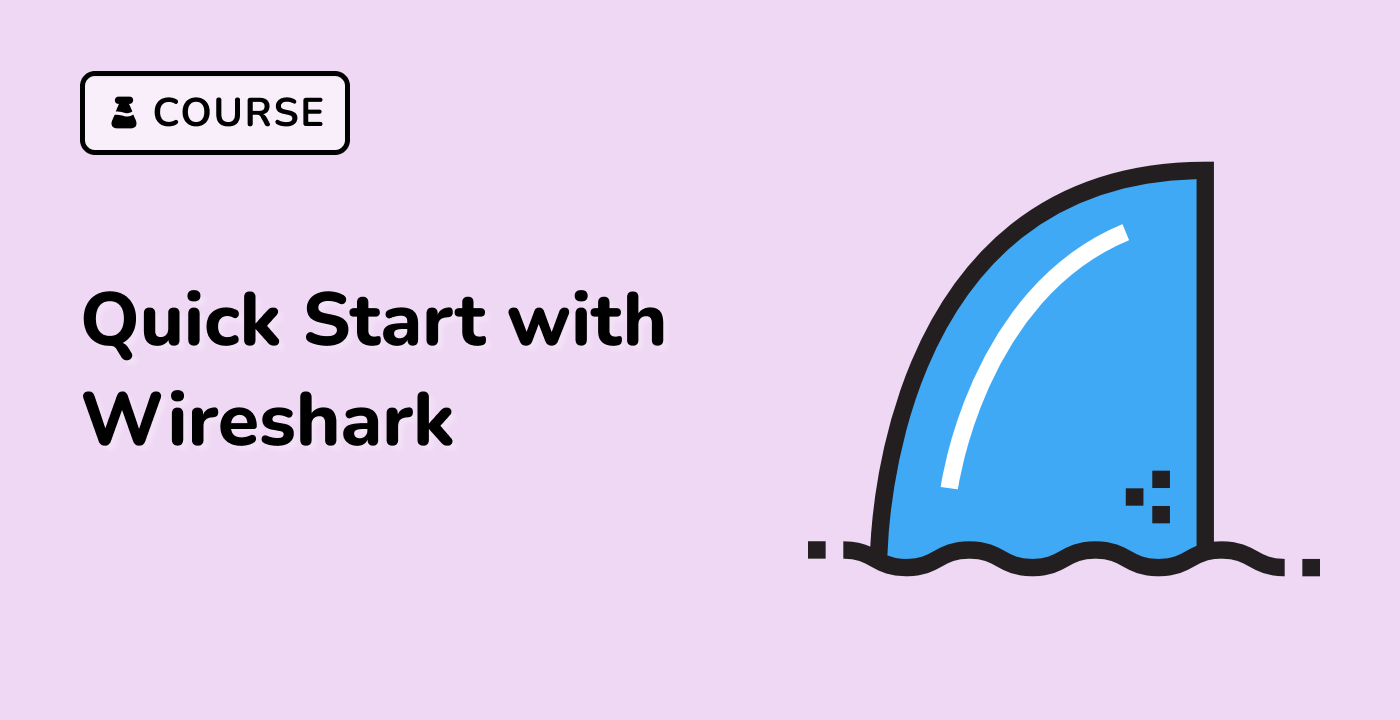Introduction
In this lab, you will learn essential debugging techniques using Wireshark's command-line tool Tshark. You'll explore how to set debug levels with --log-level, capture live traffic on eth1 using -i, and save logs to files with --log-file for analysis.
Through hands-on exercises, you'll practice configuring debug modes, monitoring network traffic, and interpreting log outputs. This lab provides practical experience with Tshark's core debugging features in a controlled VM environment.