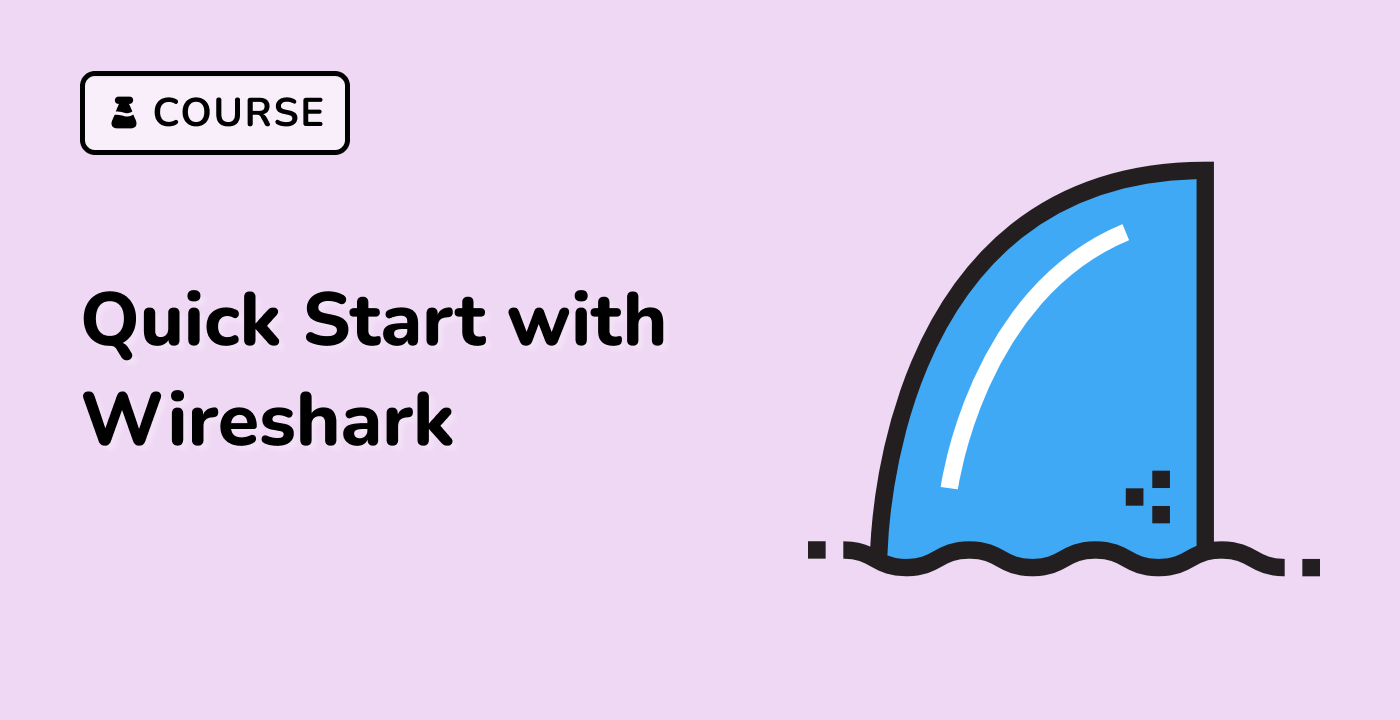Introduction
In this lab, you will learn to analyze IPv6 network traffic using Wireshark's command-line tool Tshark. You'll practice essential techniques such as capturing packets with IPv6 filters and examining specific packet details including hop limits and traffic classes.
Through practical exercises, you'll gain experience in capturing live IPv6 traffic and applying display filters to analyze saved captures. The lab covers fundamental commands through advanced analysis methods using Tshark's powerful features.