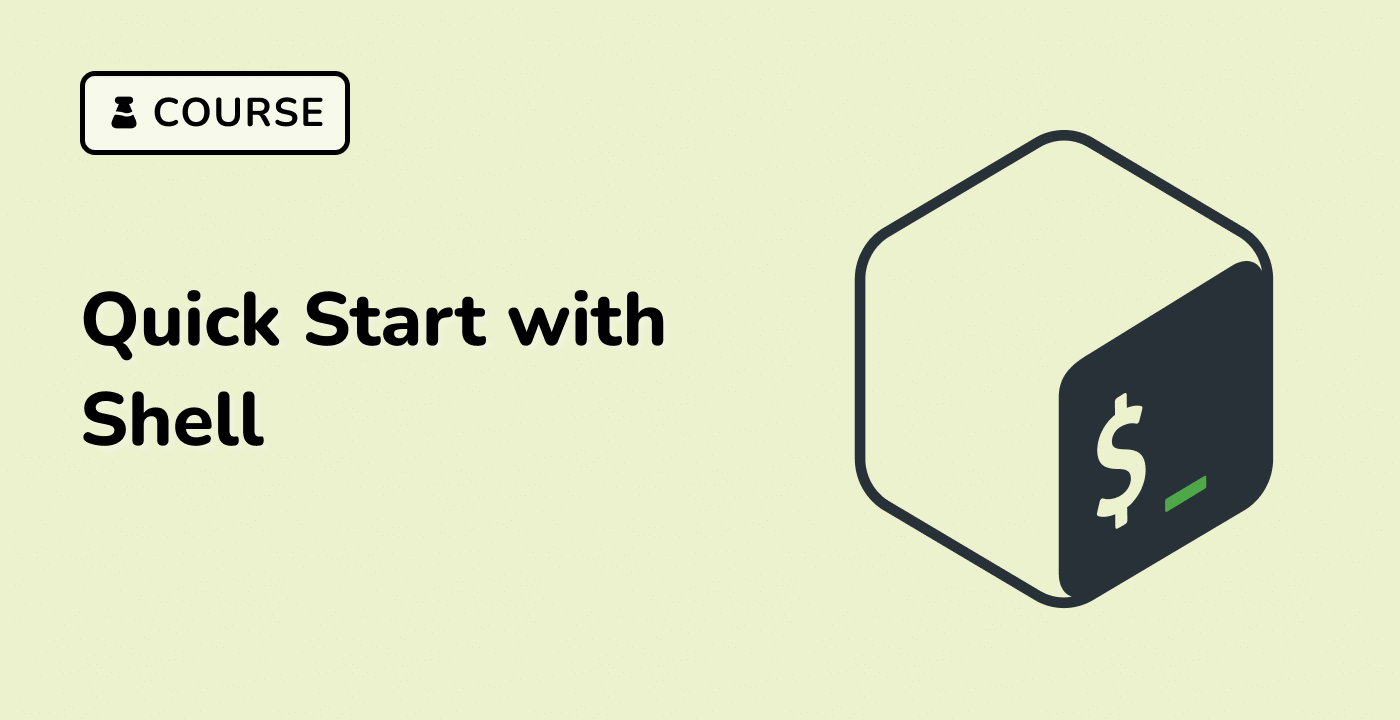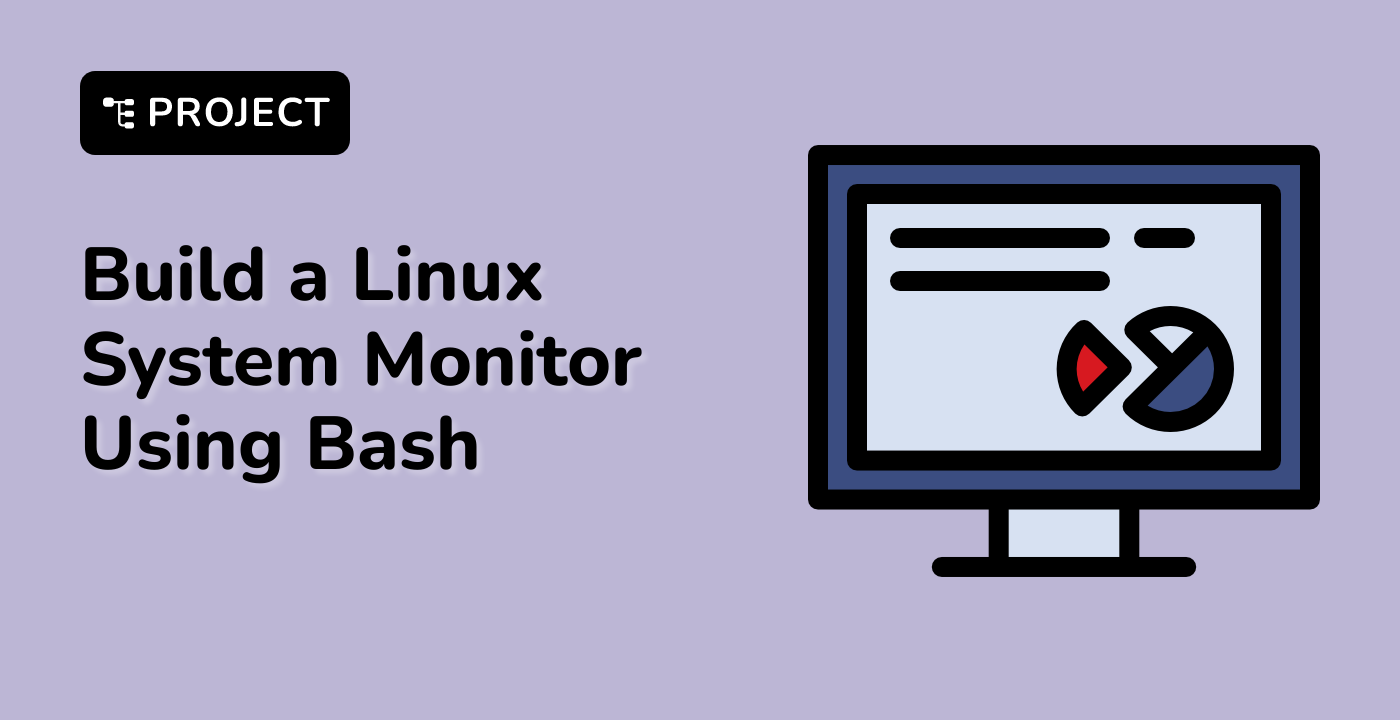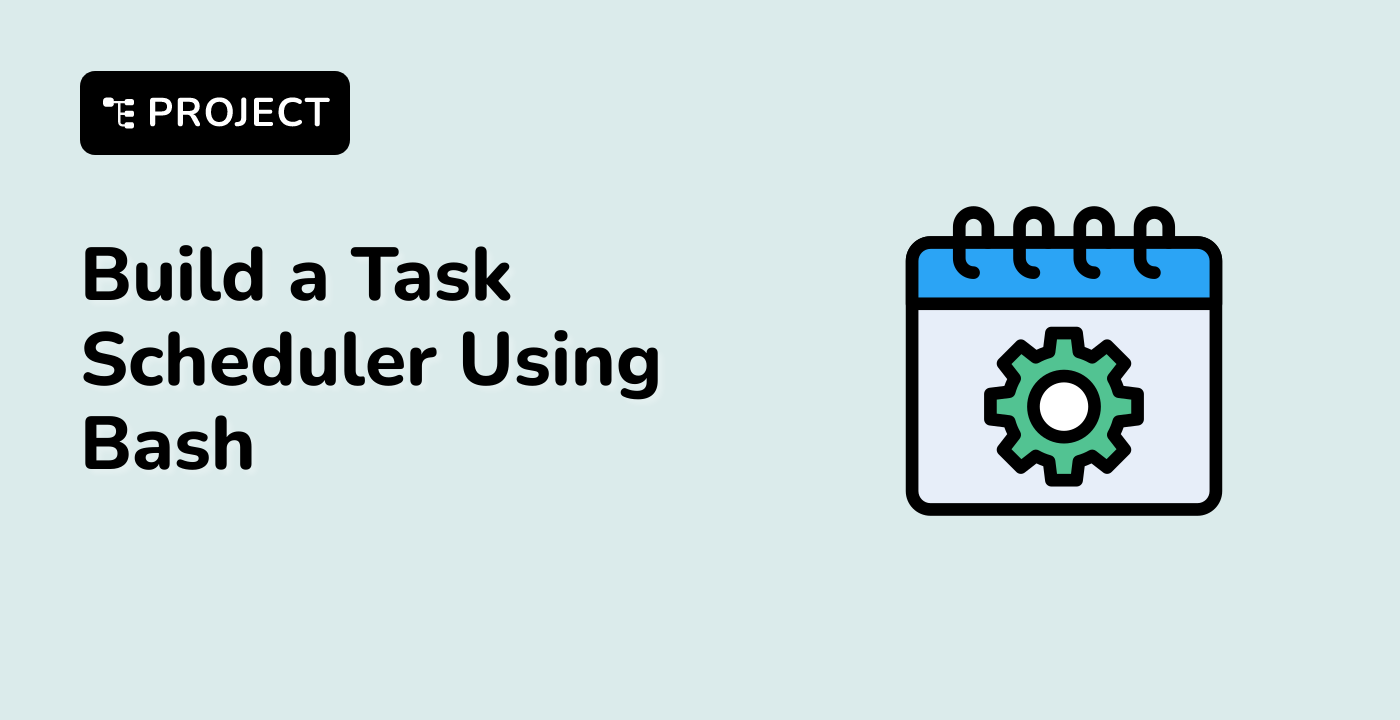Bash Command Line Intro
Understanding the Bash Shell Environment
Bash (Bourne Again Shell) is a powerful command-line interface for Unix and Linux systems, serving as the primary method for interacting with computer systems through text-based commands. As a fundamental linux terminal tool, bash shell provides users with direct access to system operations and programming capabilities.
Core Bash Shell Concepts
Basic Command Structure
command [options] [arguments]
Essential Command Examples
| Command |
Purpose |
Example |
| pwd |
Print Working Directory |
pwd |
| ls |
List Directory Contents |
ls -la |
| cd |
Change Directory |
cd /home/user |
Shell Navigation and Command Execution
graph LR
A[User Input] --> B{Command Parsing}
B --> C{Command Execution}
C --> D[Output Display]
C --> E[System Action]
Practical Command Line Demonstration
## Basic system information
uname -a
## Current user and groups
whoami
groups
## System environment variables
echo $HOME
echo $PATH
Command Line Interaction Modes
Bash shell supports multiple interaction modes:
- Interactive mode
- Non-interactive mode
- Script execution mode
Command Line Execution Process
When you type a command in the bash shell, the following steps occur:
- Command parsing
- Path resolution
- Command execution
- Result output
By mastering bash shell basics, users can efficiently navigate, manage, and interact with linux terminal environments, leveraging powerful command line capabilities for system administration and development tasks.