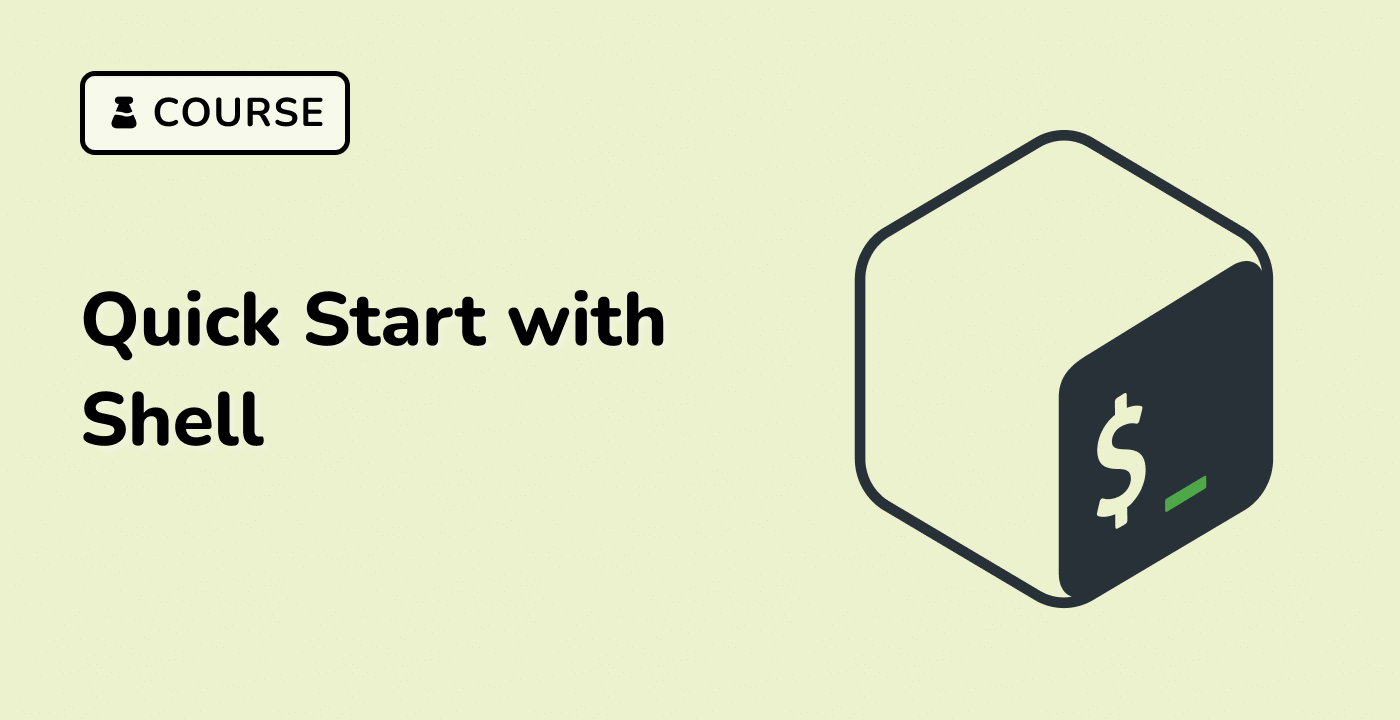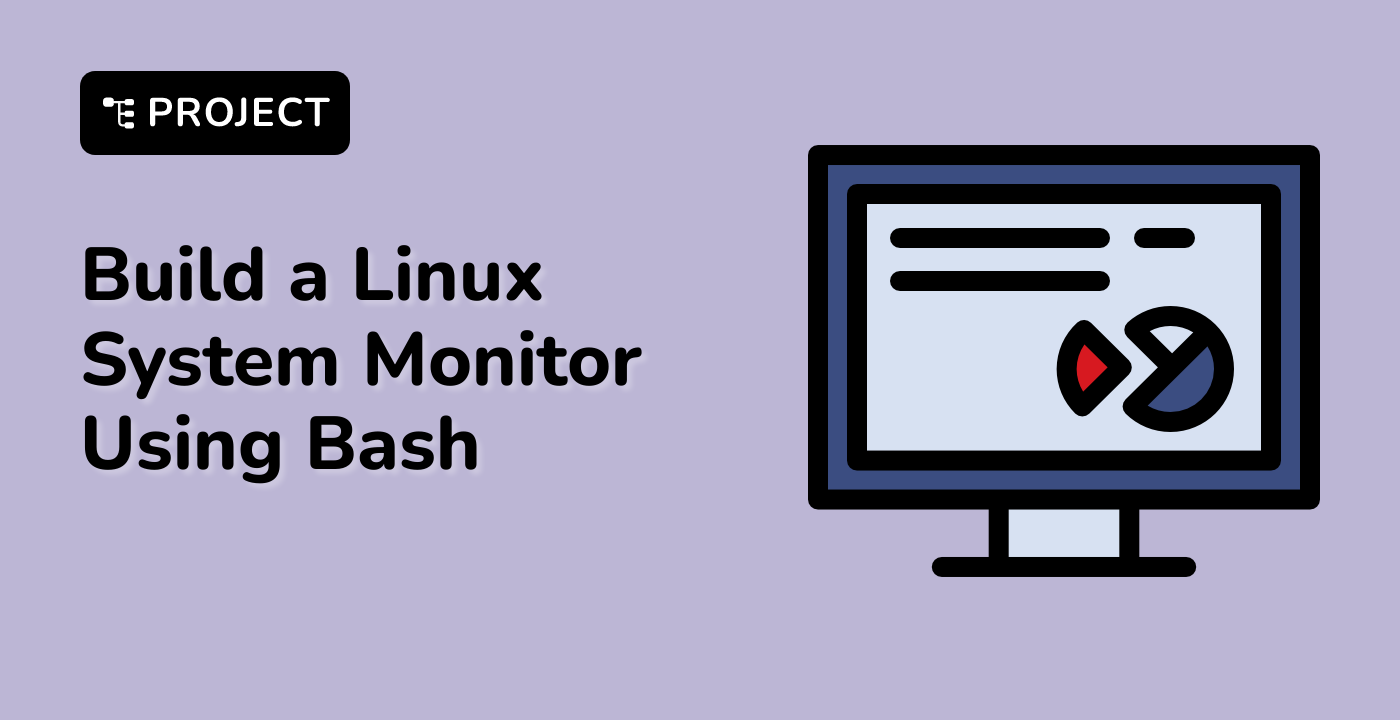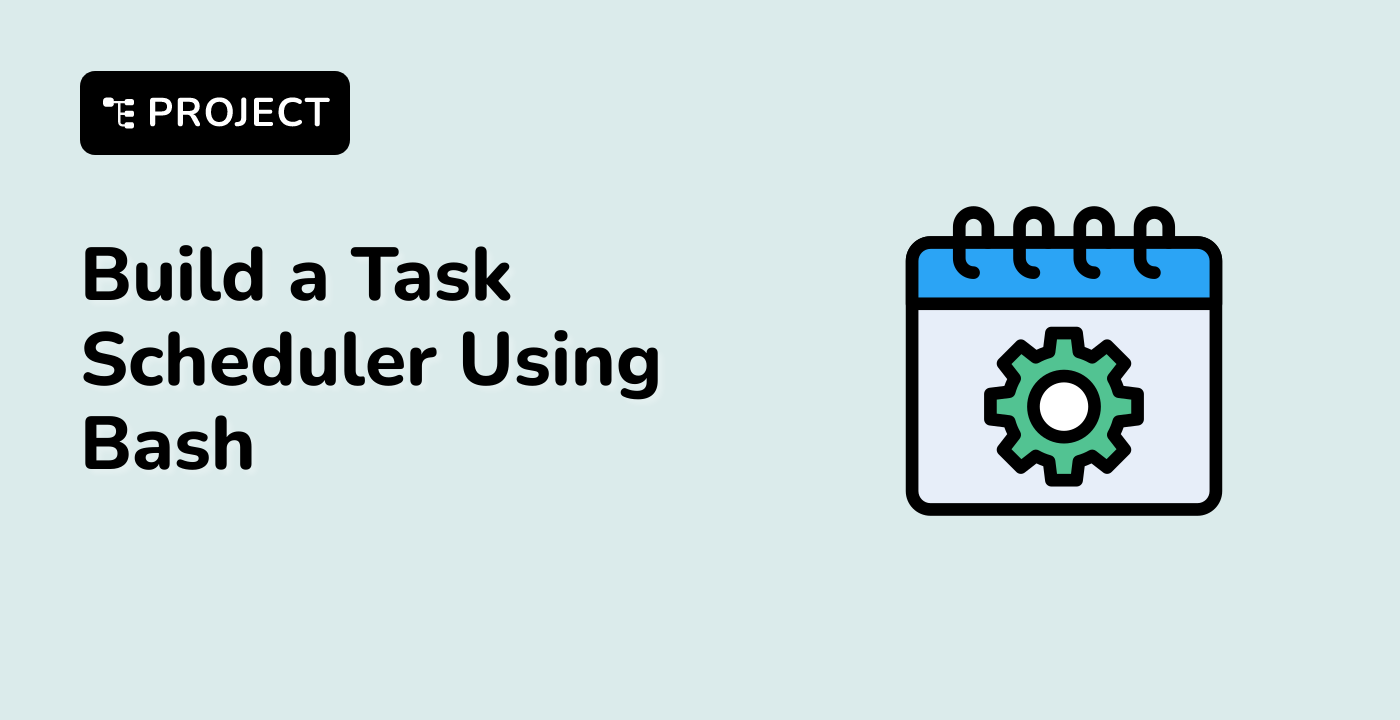Introduction
In this lab, you will learn how to perform various file tests in the shell. File tests are essential tools for checking the properties of files and directories in the file system. By the end of this lab, you will be familiar with common file test commands and their usage, which are fundamental skills for working with files in Linux environments.