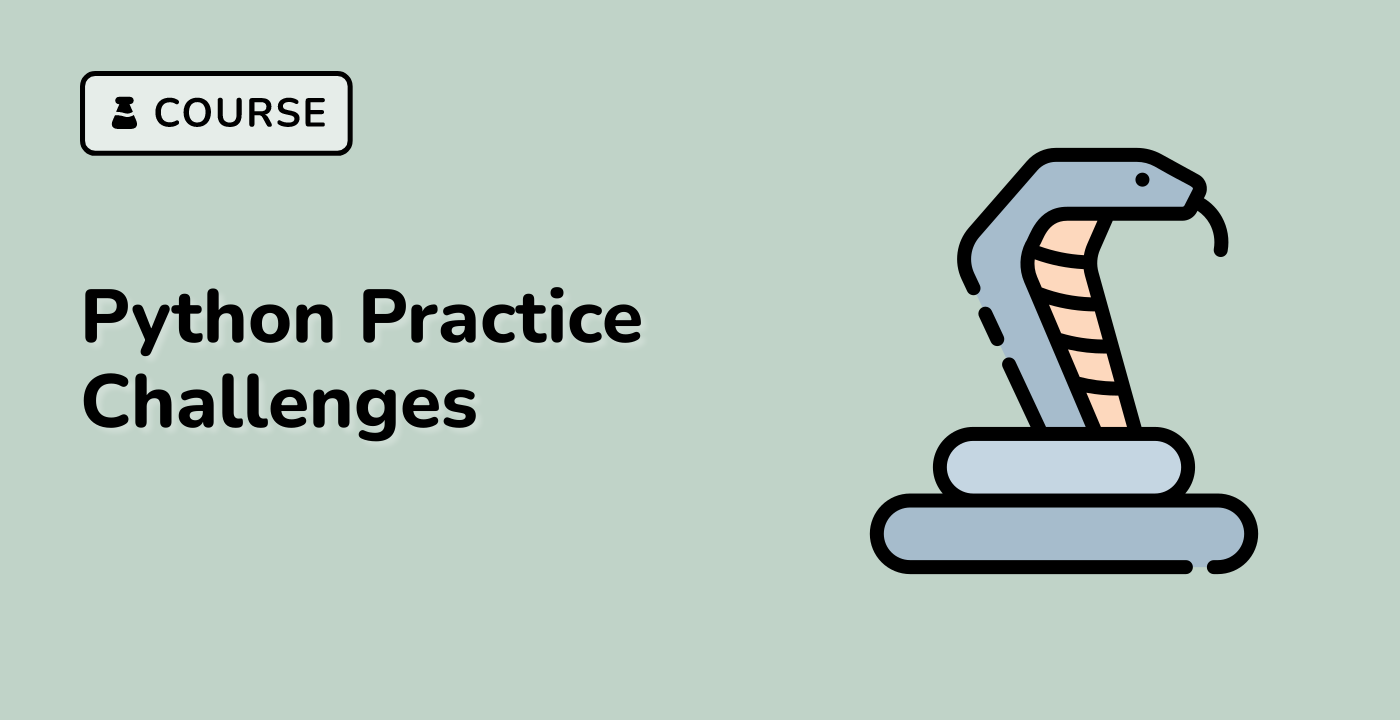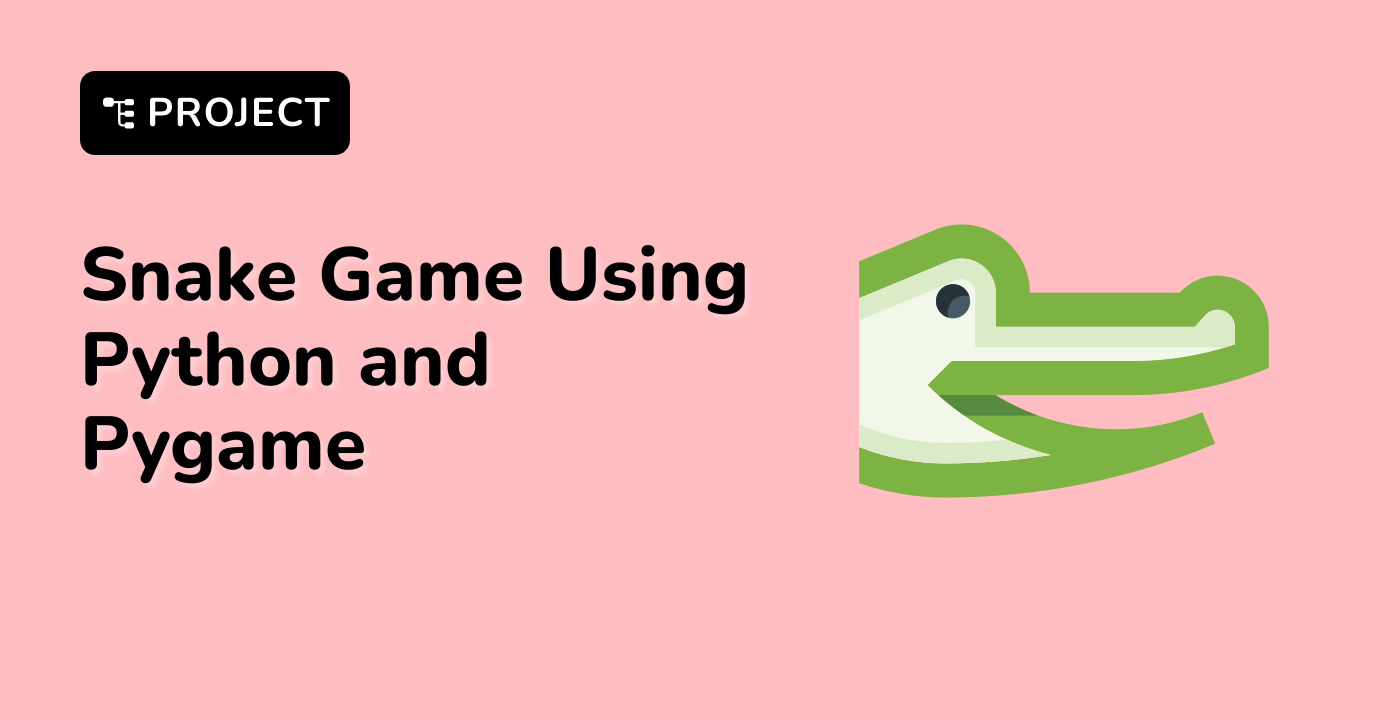Introduction
In this lab, we will learn how to wrap text automatically in Python Matplotlib. We will also explore how to control the placement and style of text in a Matplotlib plot.
VM Tips
After the VM startup is done, click the top left corner to switch to the Notebook tab to access Jupyter Notebook for practice.
Sometimes, you may need to wait a few seconds for Jupyter Notebook to finish loading. The validation of operations cannot be automated because of limitations in Jupyter Notebook.
If you face issues during learning, feel free to ask Labby. Provide feedback after the session, and we will promptly resolve the problem for you.