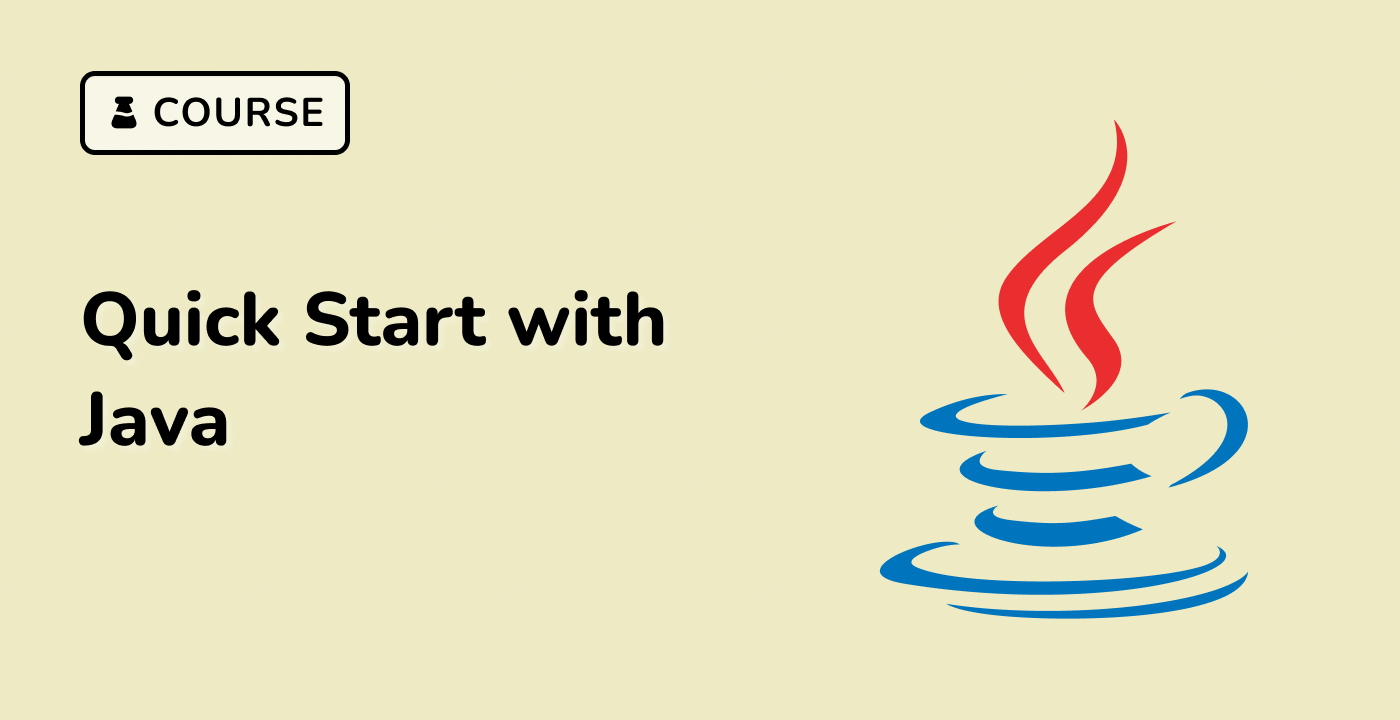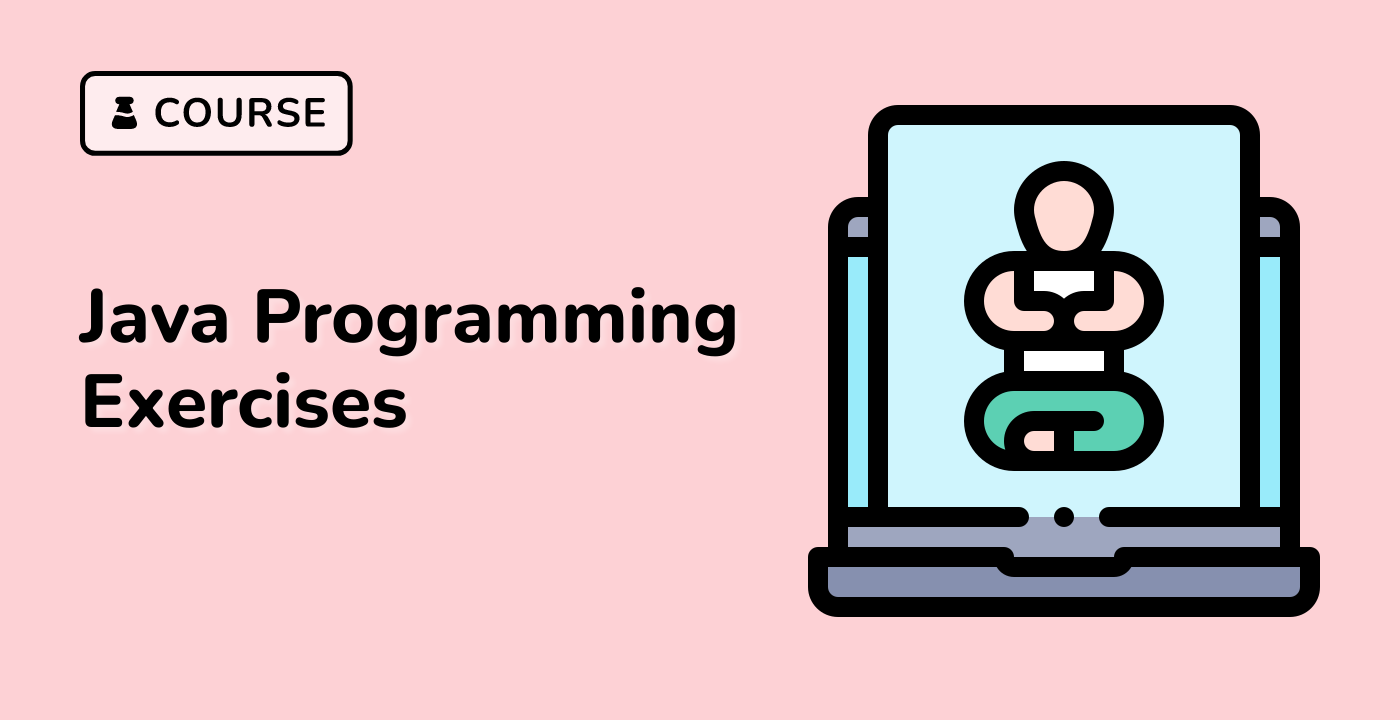Configuring Project Settings
After creating a new Java project, you can configure various settings to customize the project's behavior and environment. These settings can include project dependencies, build configurations, and deployment options.
Configuring Project Dependencies
Java projects often rely on external libraries and frameworks to provide additional functionality. You can manage these dependencies using a build tool like Maven or Gradle. Here's an example of how to configure dependencies in a Maven project:
- Open the
pom.xml file in your project.
- Add the following dependency to the
<dependencies> section:
<dependency>
<groupId>org.apache.logging.log4j</groupId>
<artifactId>log4j-core</artifactId>
<version>2.17.2</version>
</dependency>
This will add the Log4j 2 library to your project, allowing you to use logging functionality in your application.
Configuring Build Settings
Build settings control how your Java project is compiled, packaged, and deployed. You can configure these settings in the project's build file (e.g., pom.xml for Maven or build.gradle for Gradle). Here's an example of setting the Java compiler source and target versions in a Maven project:
<properties>
<maven.compiler.source>11</maven.compiler.source>
<maven.compiler.target>11</maven.compiler.target>
</properties>
This will ensure that your project is compiled and built using Java 11.
Configuring Deployment Settings
Deployment settings determine how your Java application will be packaged and distributed. You can configure these settings in the project's build file or in a separate deployment configuration file. Here's an example of setting the main class for a Maven project:
<build>
<plugins>
<plugin>
<groupId>org.apache.maven.plugins</groupId>
<artifactId>maven-jar-plugin</artifactId>
<configuration>
<archive>
<manifest>
<mainClass>com.labex.myapp.App</mainClass>
</manifest>
</archive>
</configuration>
</plugin>
</plugins>
</build>
This will ensure that the com.labex.myapp.App class is set as the main entry point for your application when it is packaged and deployed.
By configuring project dependencies, build settings, and deployment options, you can tailor your Java project to meet the specific requirements of your application.