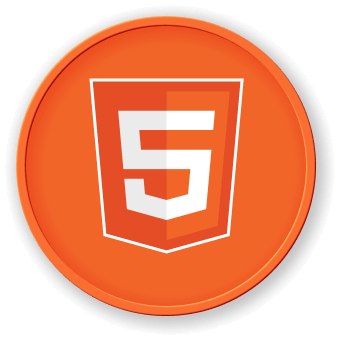Introduction
HTML Select element is used to create a drop-down list that allows users to choose one or more options from the given list. In this lab, you will learn how to use the HTML Select tag to create a list of items for a user to select from.
Note: You can practice coding in
index.htmland learn How to Write HTML in Visual Studio Code. Please click on 'Go Live' in the bottom right corner to run the web service on port 8080. Then, you can refresh the Web 8080 Tab to preview the web page.