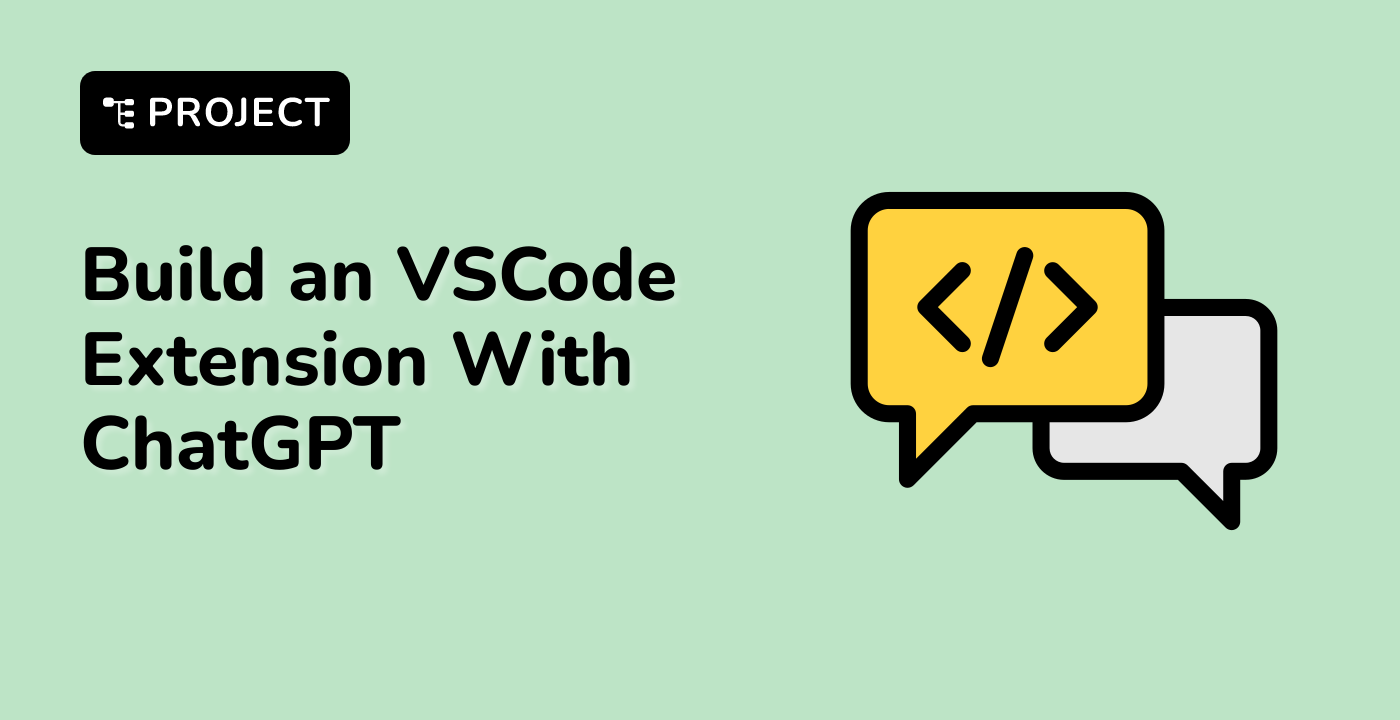Identifying Common Keyboard Issues
When troubleshooting a Logitech keyboard that has stopped working, it's important to identify the specific problem you're facing. This will help you determine the appropriate troubleshooting steps to resolve the issue. Here are some common keyboard problems and their descriptions:
Unresponsive Keys
If certain keys on the keyboard are not registering any input, it could be a sign of a hardware or software issue. This problem may be caused by a malfunctioning key switch, a problem with the keyboard's circuit board, or a conflict with the keyboard driver.
Intermittent Key Presses
In some cases, the keyboard may register key presses intermittently or inconsistently. This can be frustrating for users, as it can lead to errors or unexpected behavior. Intermittent key presses can be caused by a variety of factors, including physical damage, software conflicts, or electromagnetic interference.
Keyboard Not Recognized
If the computer fails to recognize the Logitech keyboard, it may not be detected or function properly. This issue can be caused by a problem with the USB or Bluetooth connection, a driver conflict, or a hardware failure.
Keyboard Losing Connection
Some users may experience their Logitech keyboard randomly losing connection with the computer, either wired or wireless. This can be due to a variety of reasons, such as interference, power issues, or a problem with the keyboard's wireless receiver or Bluetooth module.
In some cases, the keyboard may not work as expected due to software-related problems. This could include conflicts with other installed applications, outdated or incompatible drivers, or issues with the operating system's keyboard settings.
By understanding these common keyboard issues, you'll be better equipped to diagnose and troubleshoot the problem with your Logitech keyboard.