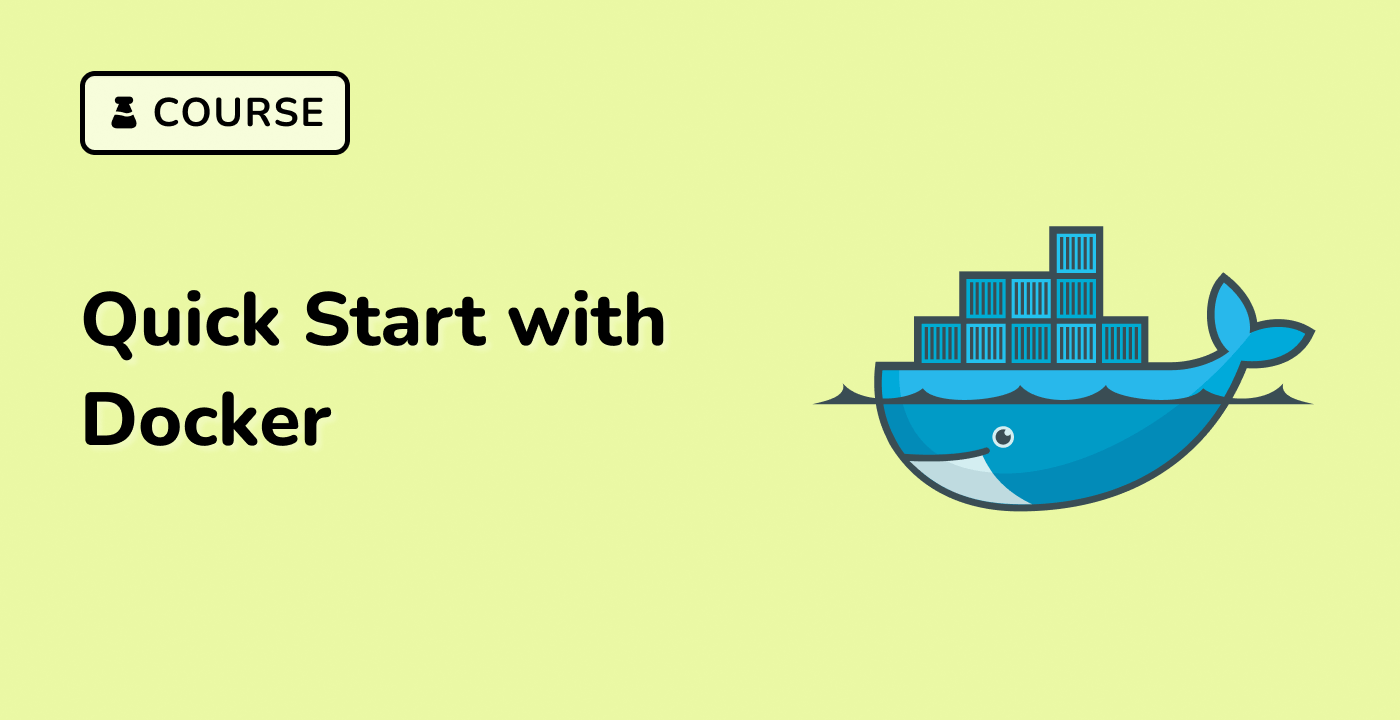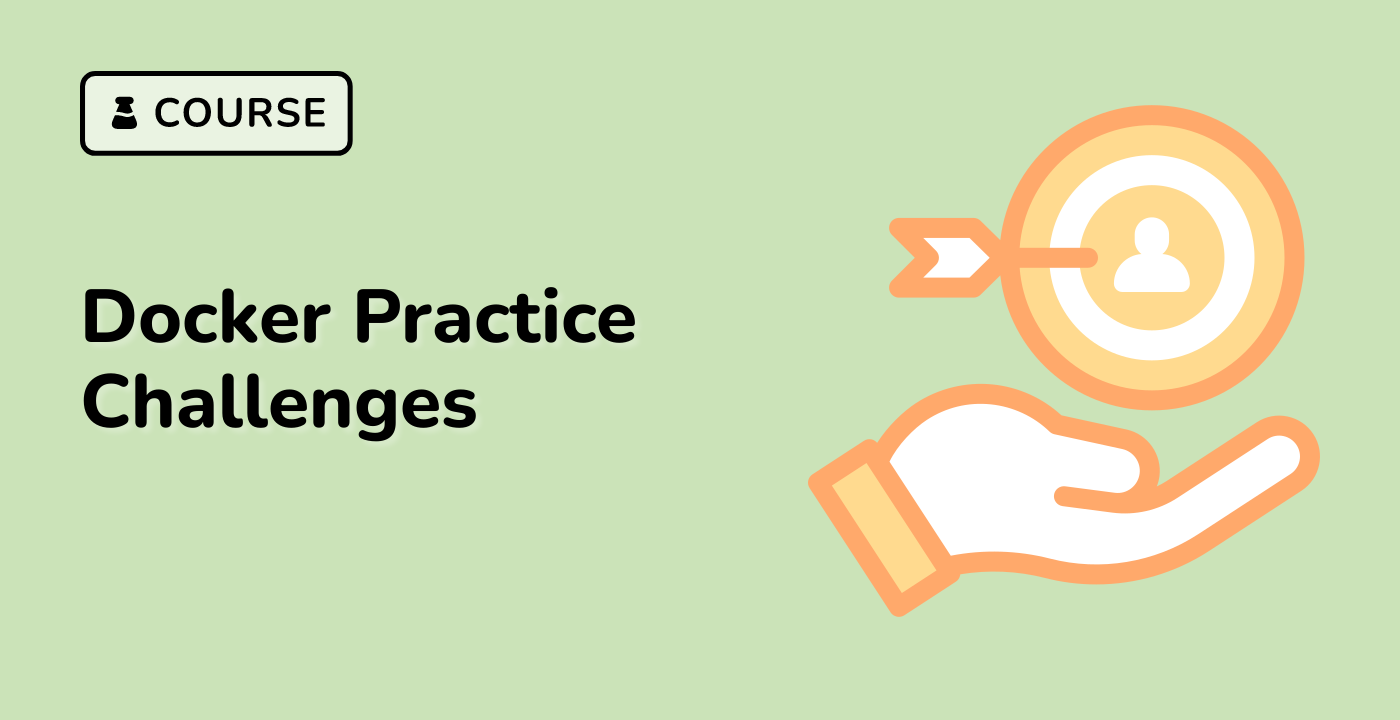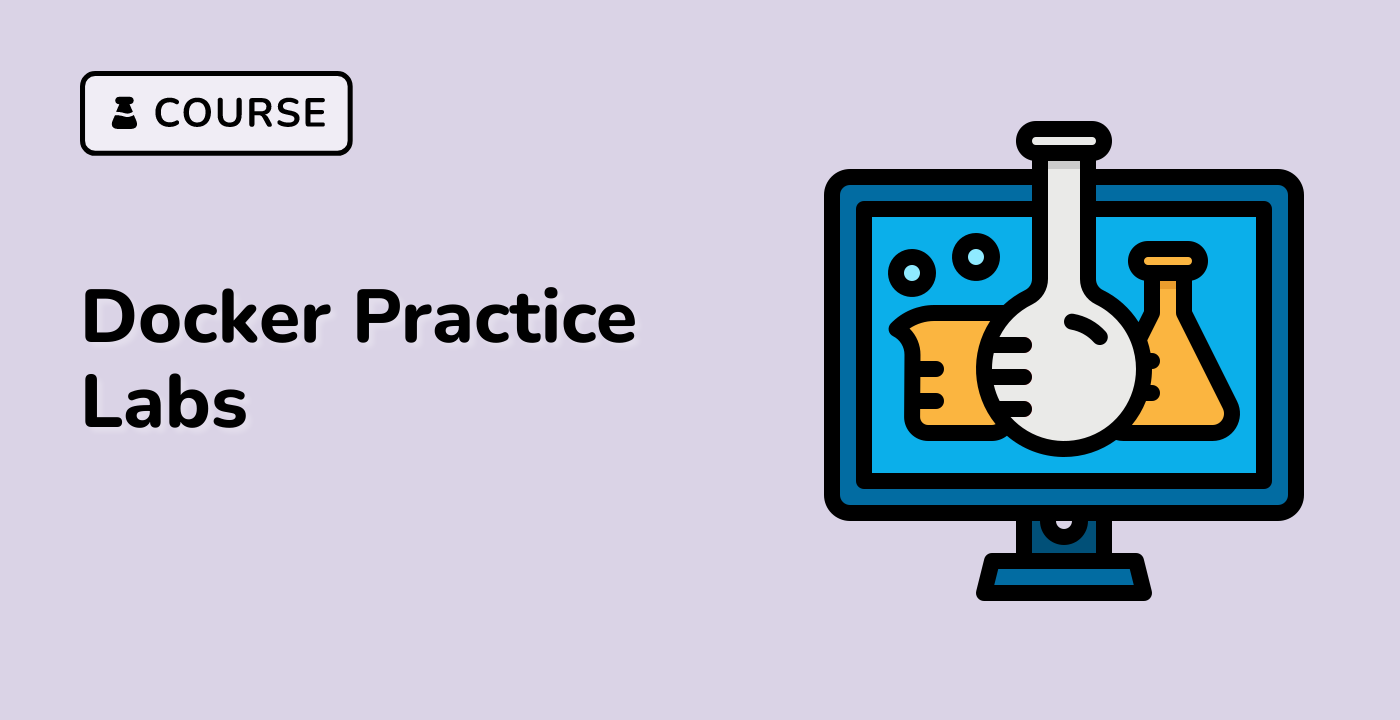Practical Applications of Docker Containers
Web Application Deployment
One of the most common use cases for Docker containers is deploying web applications. Docker allows you to package your application, along with its dependencies, into a single container that can be easily deployed to different environments, such as development, staging, and production.
Microservices Architecture
Docker is well-suited for building and deploying microservices-based applications. Each microservice can be packaged into a separate container, making it easy to scale, update, and maintain individual components of the application.
Continuous Integration and Deployment (CI/CD)
Docker integrates well with CI/CD pipelines, allowing you to build, test, and deploy your applications in a consistent and automated manner. Docker containers can be used as build environments, test environments, and deployment targets.
Data Processing and Analytics
Docker containers can be used to run data processing and analytics workloads, such as batch processing, stream processing, and machine learning. By packaging the entire processing pipeline into a container, you can ensure consistency and portability across different environments.
Development and Testing Environments
Docker can be used to create consistent, isolated development and testing environments. Developers can use Docker to set up their local development environments, while QA teams can use Docker to create standardized test environments.
Serverless Computing
Docker can be used as a foundation for serverless computing platforms, where applications are deployed and scaled as individual containers, without the need to manage the underlying infrastructure.
Internet of Things (IoT)
Docker's lightweight and portable nature makes it a good fit for IoT applications, where devices may have limited resources. Docker containers can be used to package and deploy IoT applications across a fleet of devices.
In the next section, we'll discuss best practices for managing Docker containers.