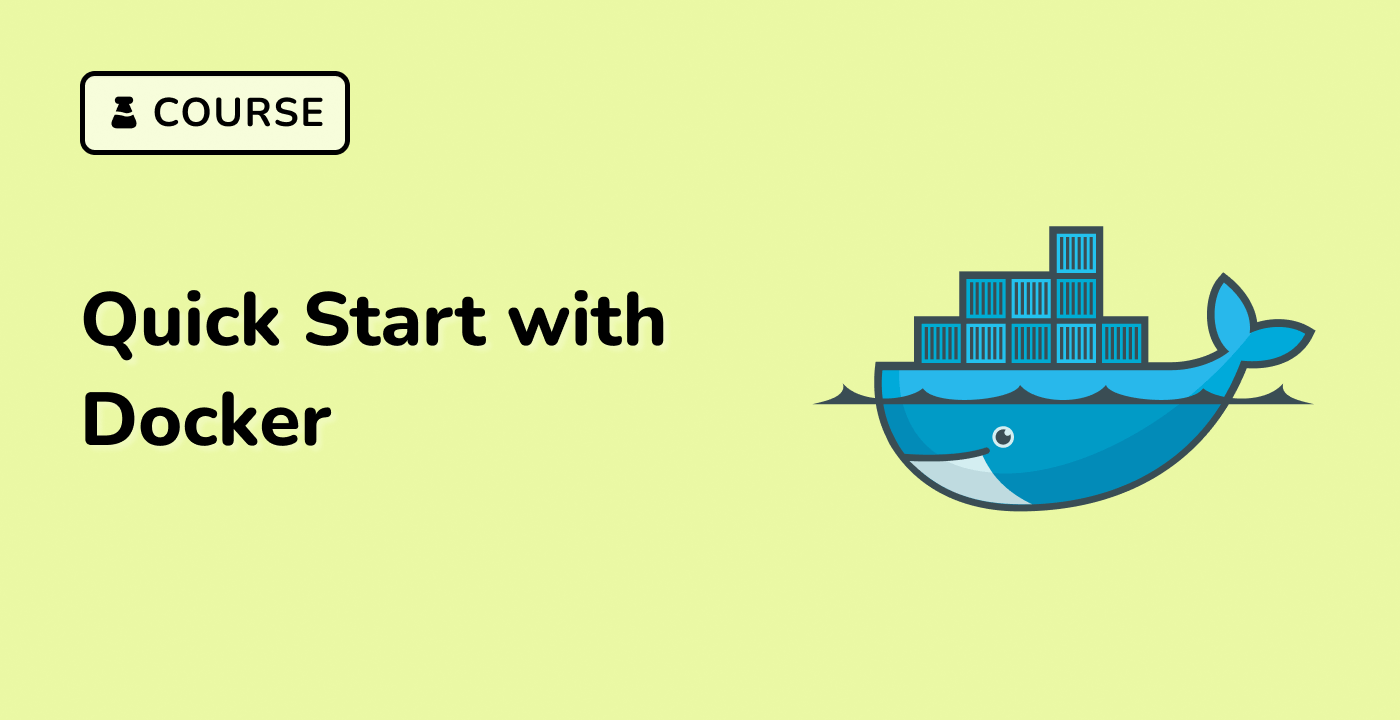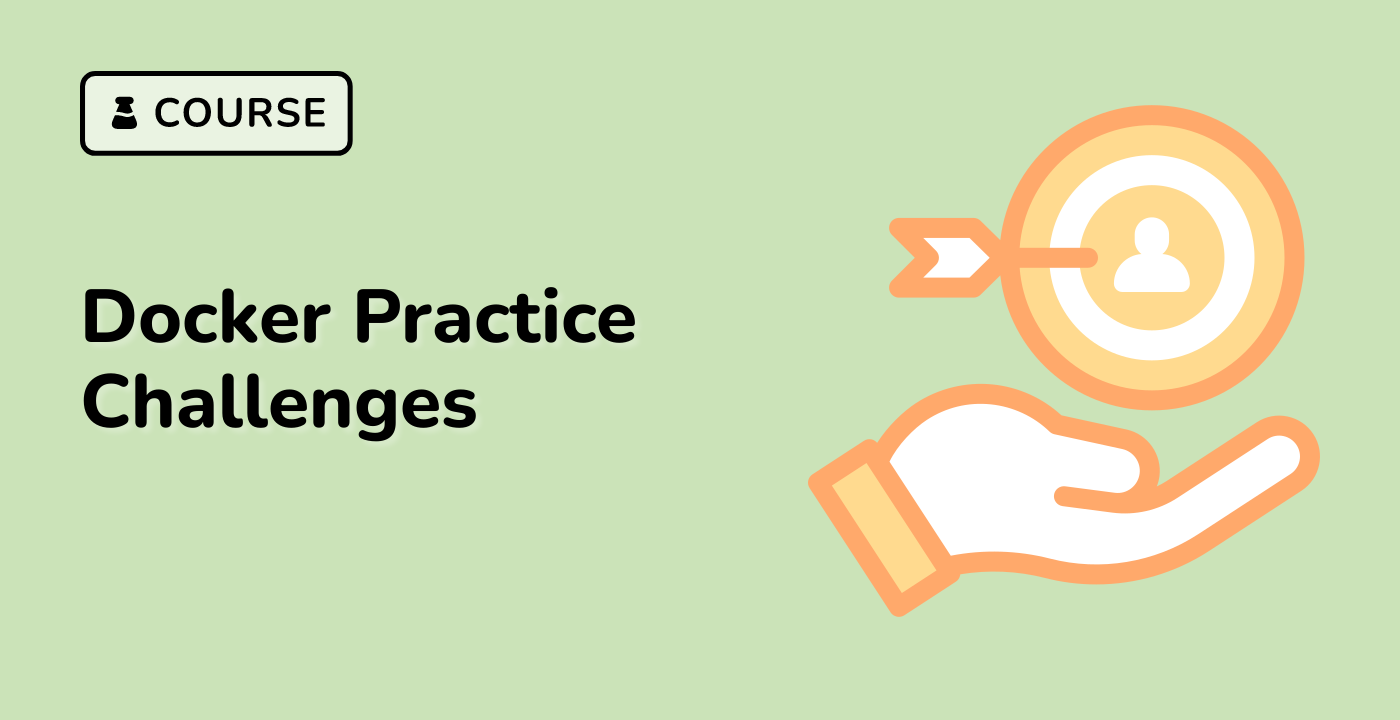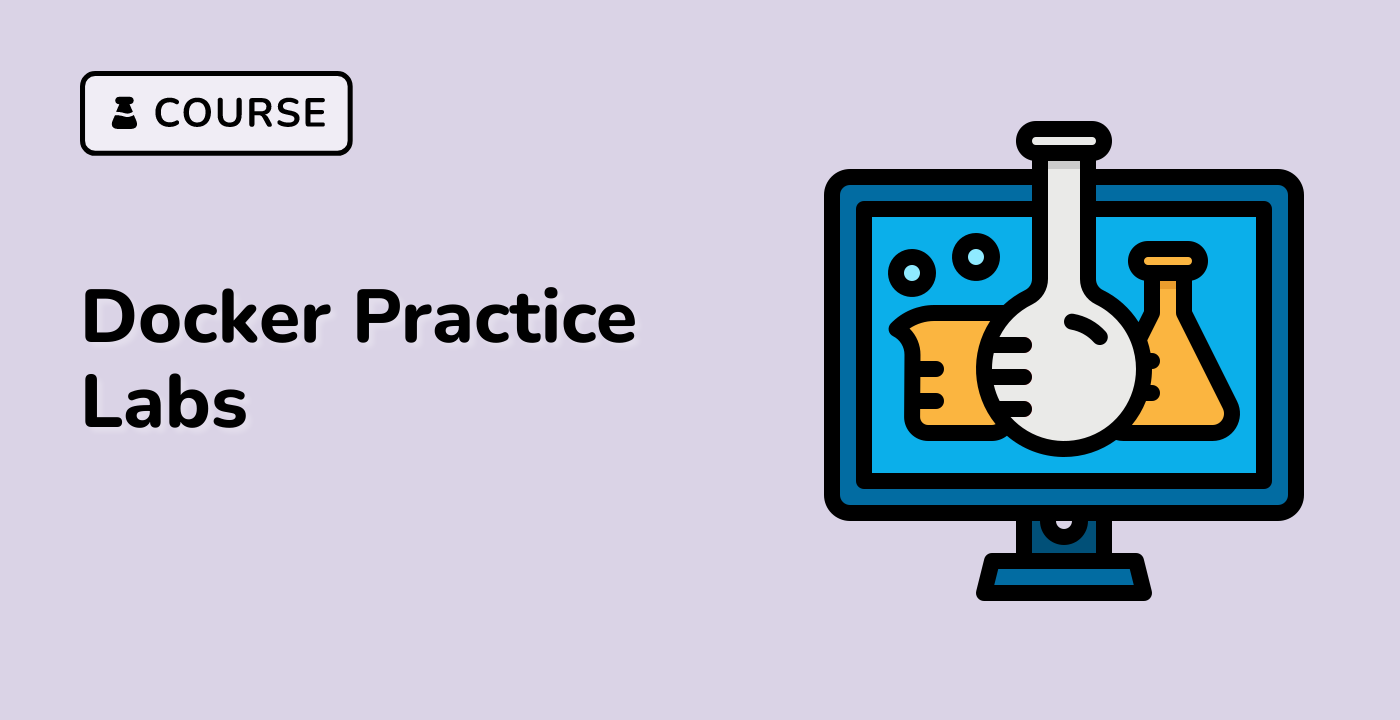Removing a Docker Container
Removing a Docker container is a straightforward process, and it's essential to understand how to do it properly to manage your Docker environment effectively.
Listing Running Containers
Before you can remove a container, you need to know which containers are currently running on your system. You can list all running containers using the following Docker command:
docker ps
This will display a table with information about the running containers, including the container ID, image, command, created time, status, and ports.
Stopping a Container
If the container you want to remove is currently running, you'll need to stop it first. You can do this using the docker stop command, followed by the container ID or name:
docker stop <container_id_or_name>
Removing a Container
Once the container is stopped, you can remove it using the docker rm command, again followed by the container ID or name:
docker rm <container_id_or_name>
This will remove the container from your system. If you want to remove a container forcefully, even if it's running, you can use the -f (force) option:
docker rm -f <container_id_or_name>
Removing Multiple Containers
If you need to remove multiple containers at once, you can use the following command:
docker rm -f $(docker ps -a -q)
This will remove all containers on your system, including both running and stopped containers.
Practical Use Cases
Removing Docker containers is a common task when managing your Docker environment. Some practical use cases include:
- Cleaning up after testing or development: When you've finished testing or developing an application, you can remove the containers to free up system resources.
- Removing outdated or unused containers: Over time, you may accumulate containers that are no longer needed. Removing these can help keep your Docker environment organized and efficient.
- Troubleshooting and debugging: If a container is causing issues, you can remove it and start a new one to see if the problem persists.
By understanding how to remove Docker containers, you can effectively manage your Docker environment and ensure that your system remains clean and efficient.