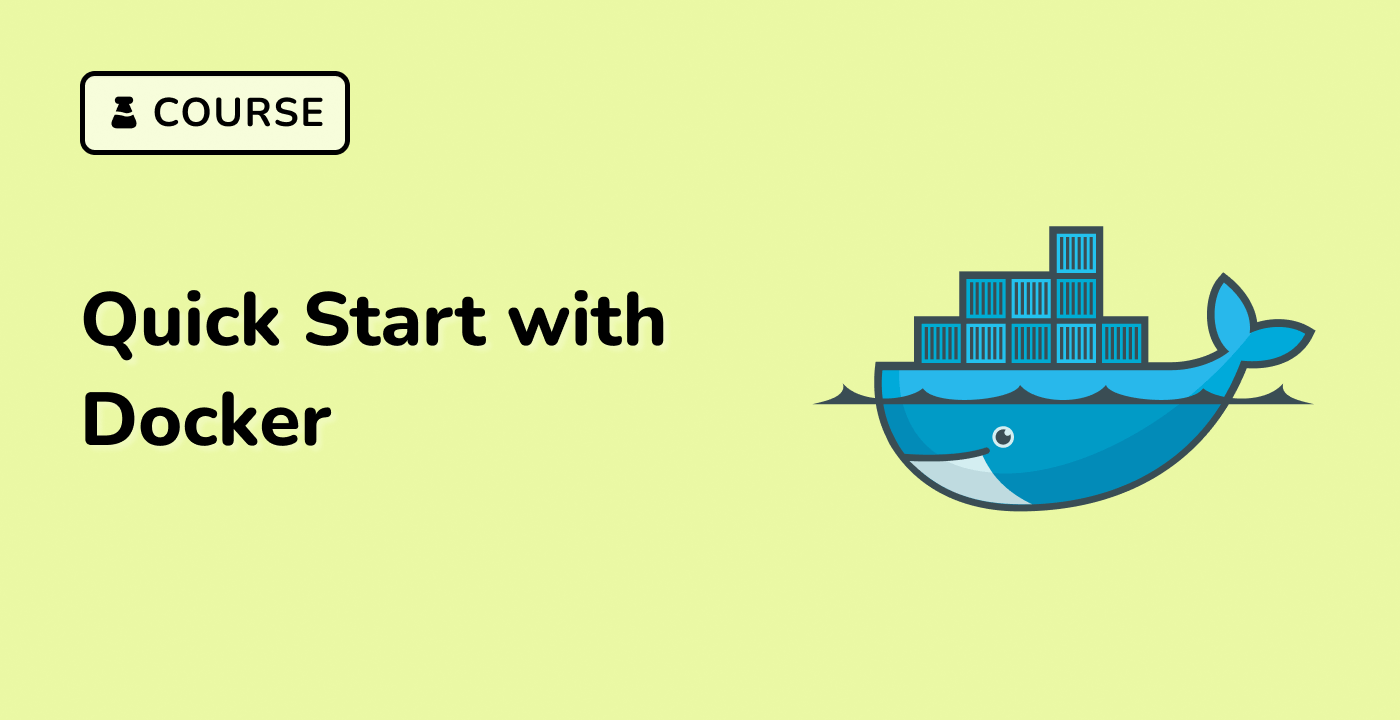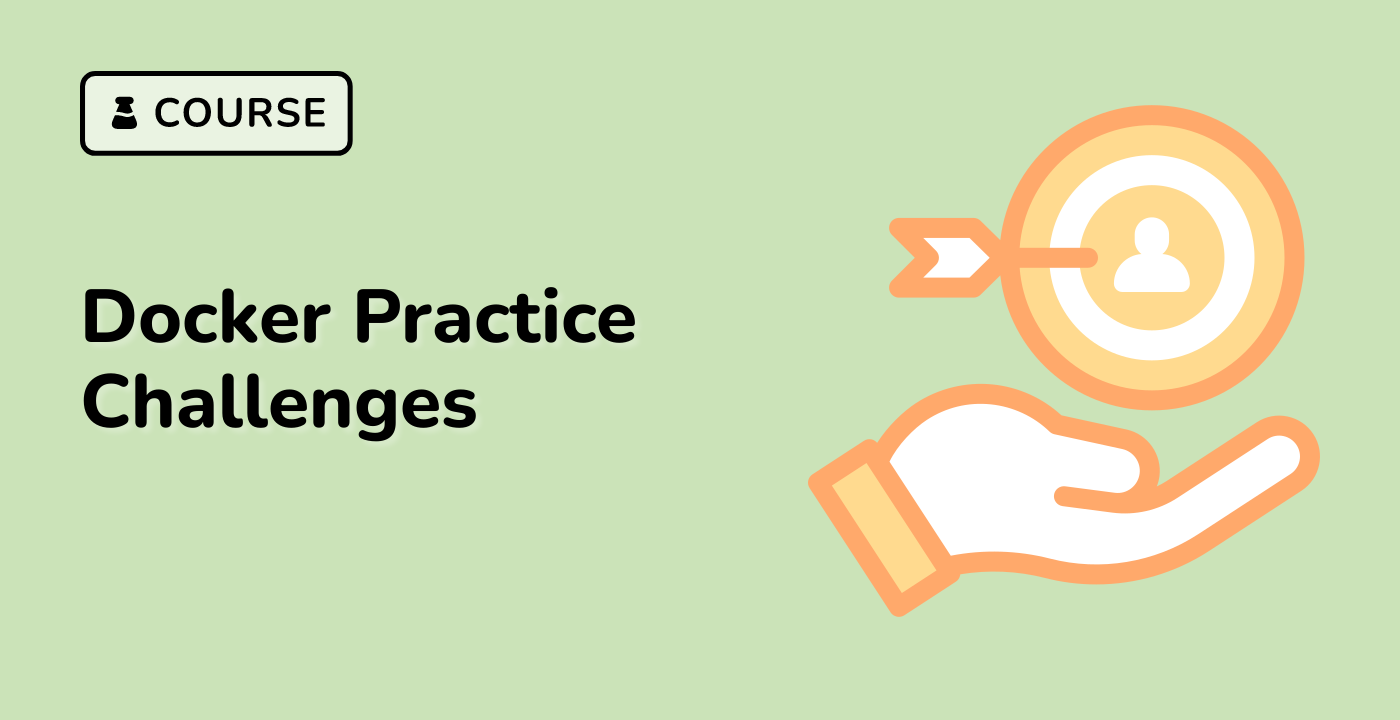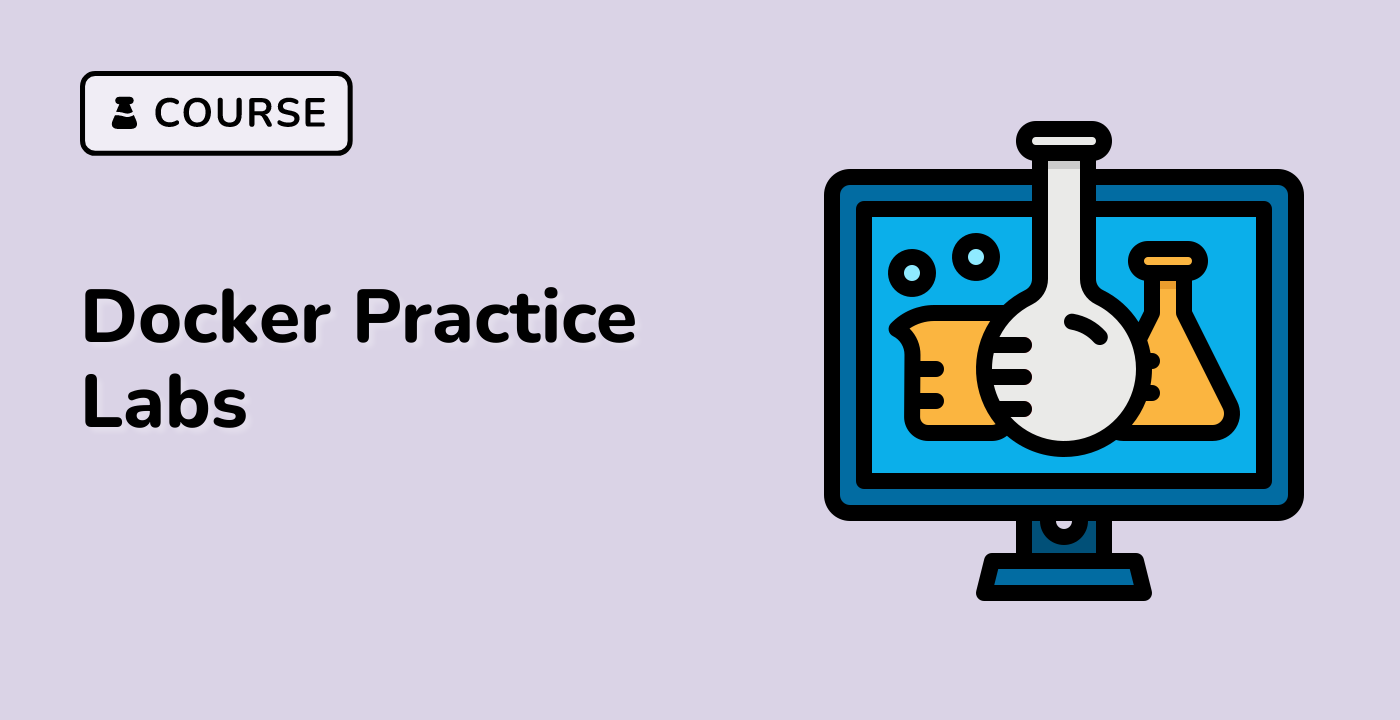Docker Essentials
Introduction to Docker and Container Technology
Docker is a powerful platform for containerization, enabling developers to package, distribute, and run applications consistently across different computing environments. Container technology revolutionizes software deployment by providing lightweight, portable, and efficient runtime environments.
Core Concepts of Docker
What is Docker?
Docker is an open-source platform that uses containerization to simplify application deployment. Unlike traditional virtual machines, Docker containers share the host system's kernel, making them more resource-efficient and faster to start.
graph TD
A[Application Code] --> B[Docker Image]
B --> C[Docker Container]
C --> D[Host Operating System]
Key Docker Components
| Component |
Description |
Function |
| Docker Engine |
Core runtime |
Manages container lifecycle |
| Docker Image |
Read-only template |
Defines container structure |
| Docker Container |
Runnable instance |
Executes application |
Installation on Ubuntu 22.04
To install Docker on Ubuntu, execute the following commands:
## Update package index
sudo apt-get update
## Install dependencies
sudo apt-get install ca-certificates curl gnupg
## Add Docker's official GPG key
sudo install -m 0755 -d /etc/apt/keyrings
curl -fsSL | sudo gpg --dearmor -o /etc/apt/keyrings/docker.gpg
sudo chmod a+r /etc/apt/keyrings/docker.gpg
## Set up repository
echo \
"deb [arch="$(dpkg --print-architecture)" signed-by=/etc/apt/keyrings/docker.gpg] \
"$(. /etc/os-release && echo "$VERSION_CODENAME")" stable" \
| sudo tee /etc/apt/sources.list.d/docker.list > /dev/null
## Install Docker packages
sudo apt-get update
sudo apt-get install docker-ce docker-ce-cli containerd.io docker-buildx-plugin docker-compose-plugin
Basic Docker Commands
Understanding fundamental Docker commands is crucial for effective container management:
## Check Docker version
docker --version
## Pull an image from Docker Hub
docker pull ubuntu:latest
## List available images
docker images
## Run a container
docker run -it ubuntu:latest /bin/bash
## List running containers
docker ps
## Stop a container
docker stop [CONTAINER_ID]
Use Cases for Docker
Docker is widely used in:
- Microservices architecture
- Continuous Integration/Continuous Deployment (CI/CD)
- Cloud-native application development
- Development and testing environments
- Scalable infrastructure management