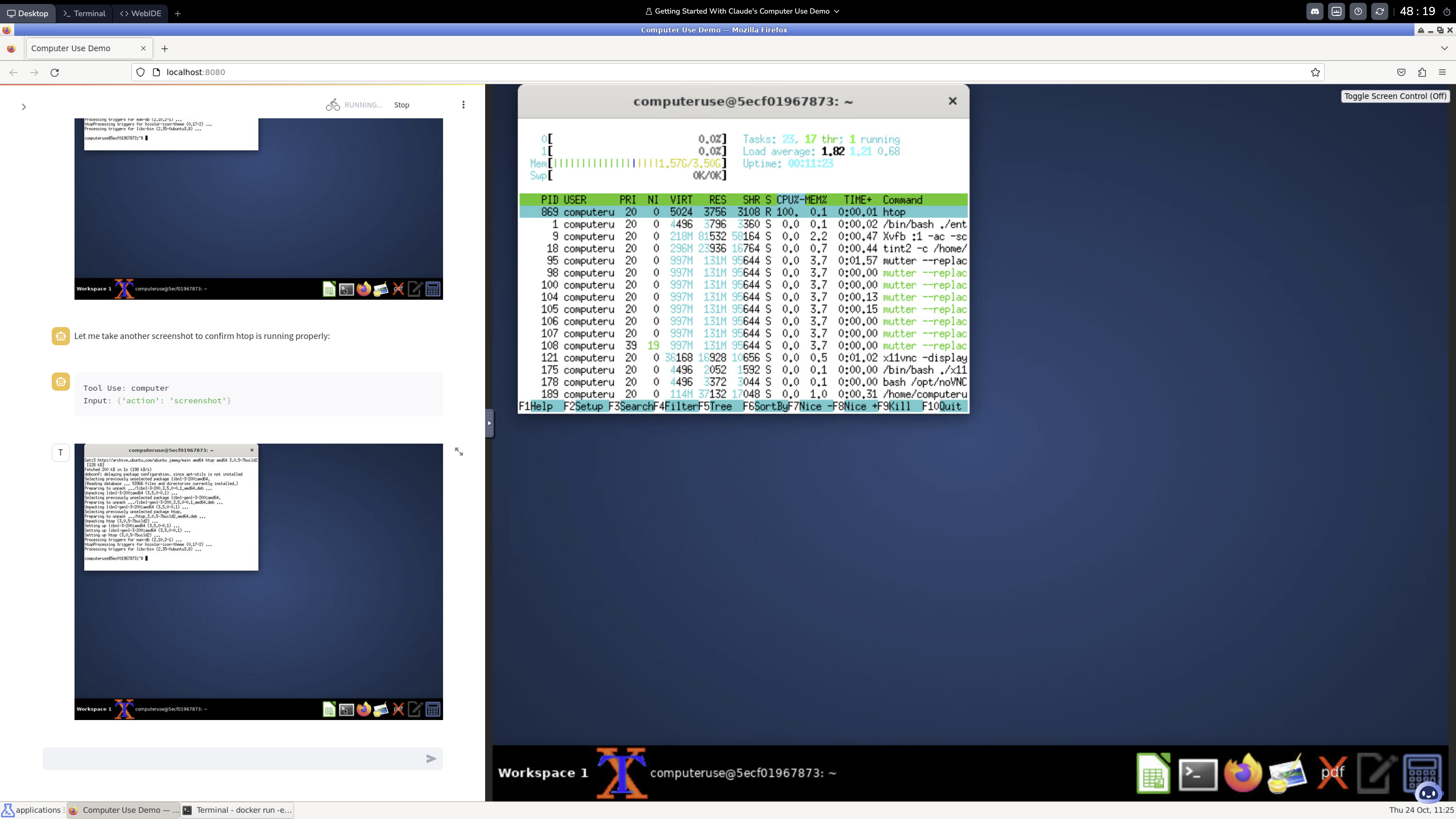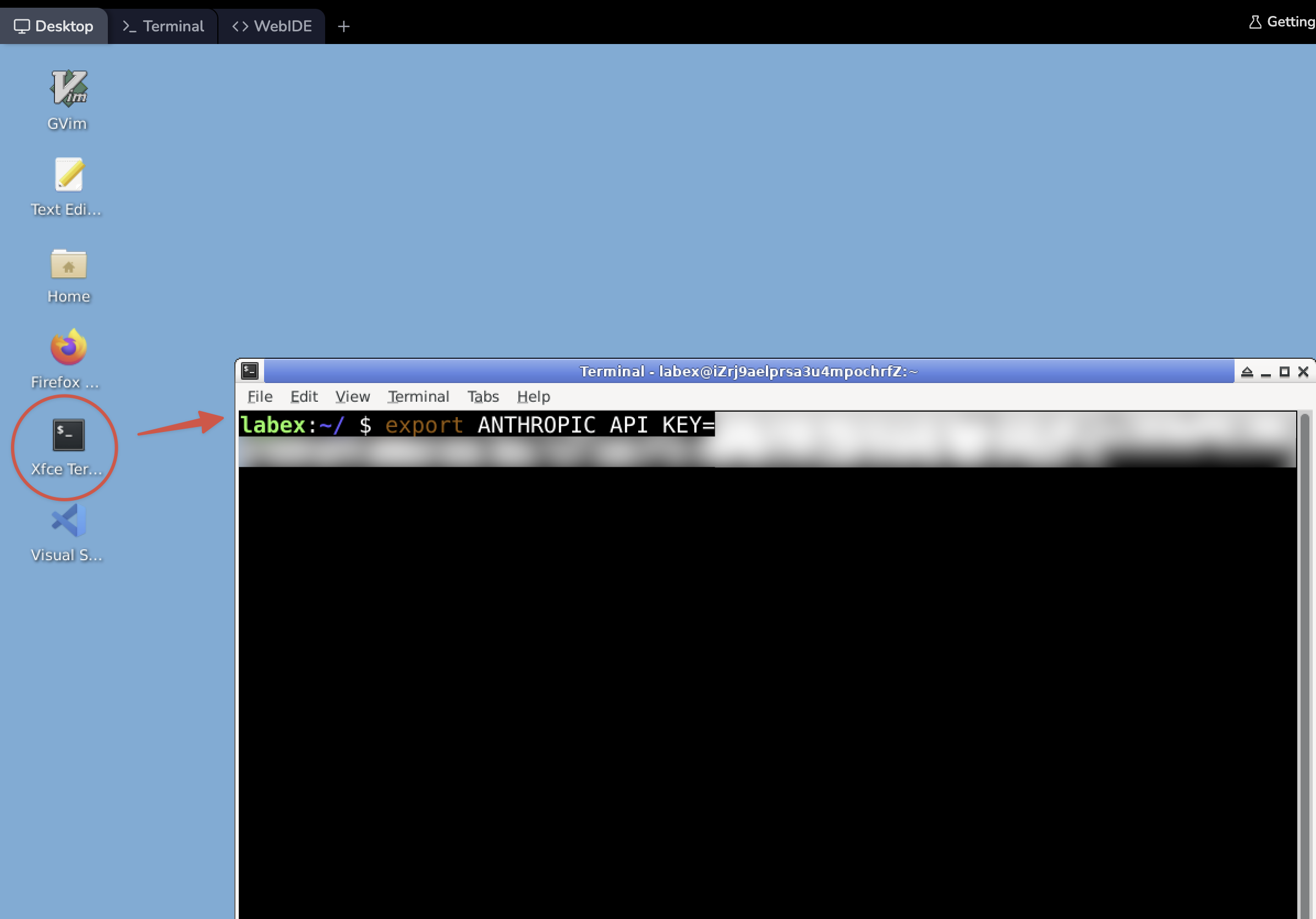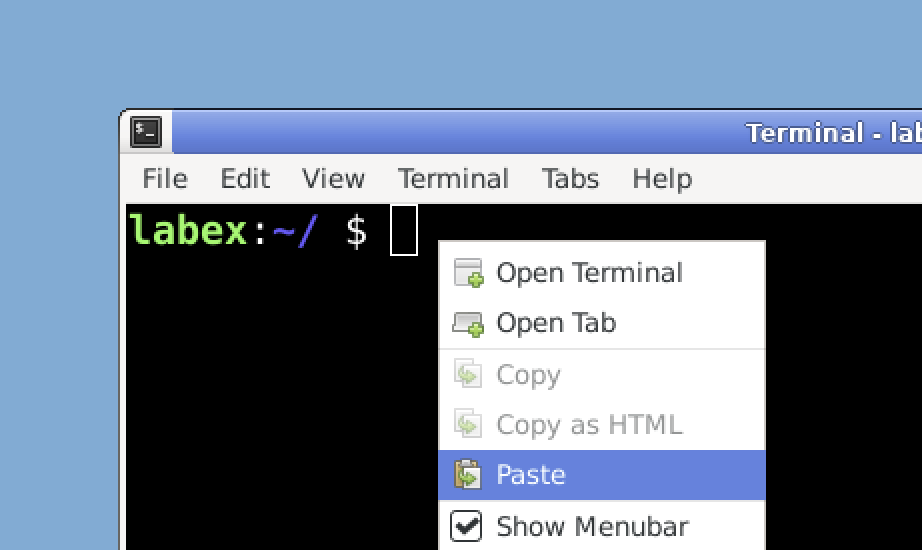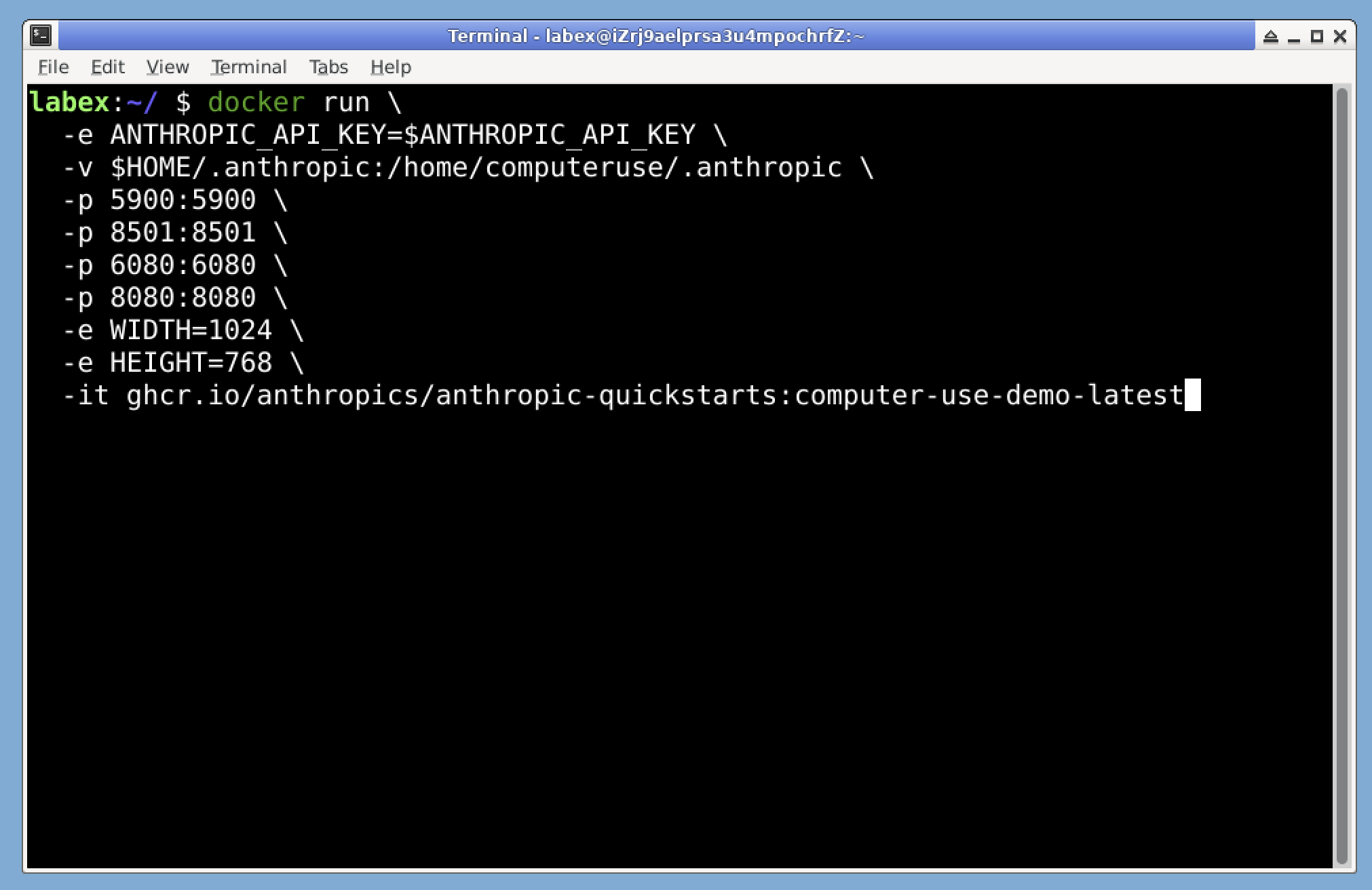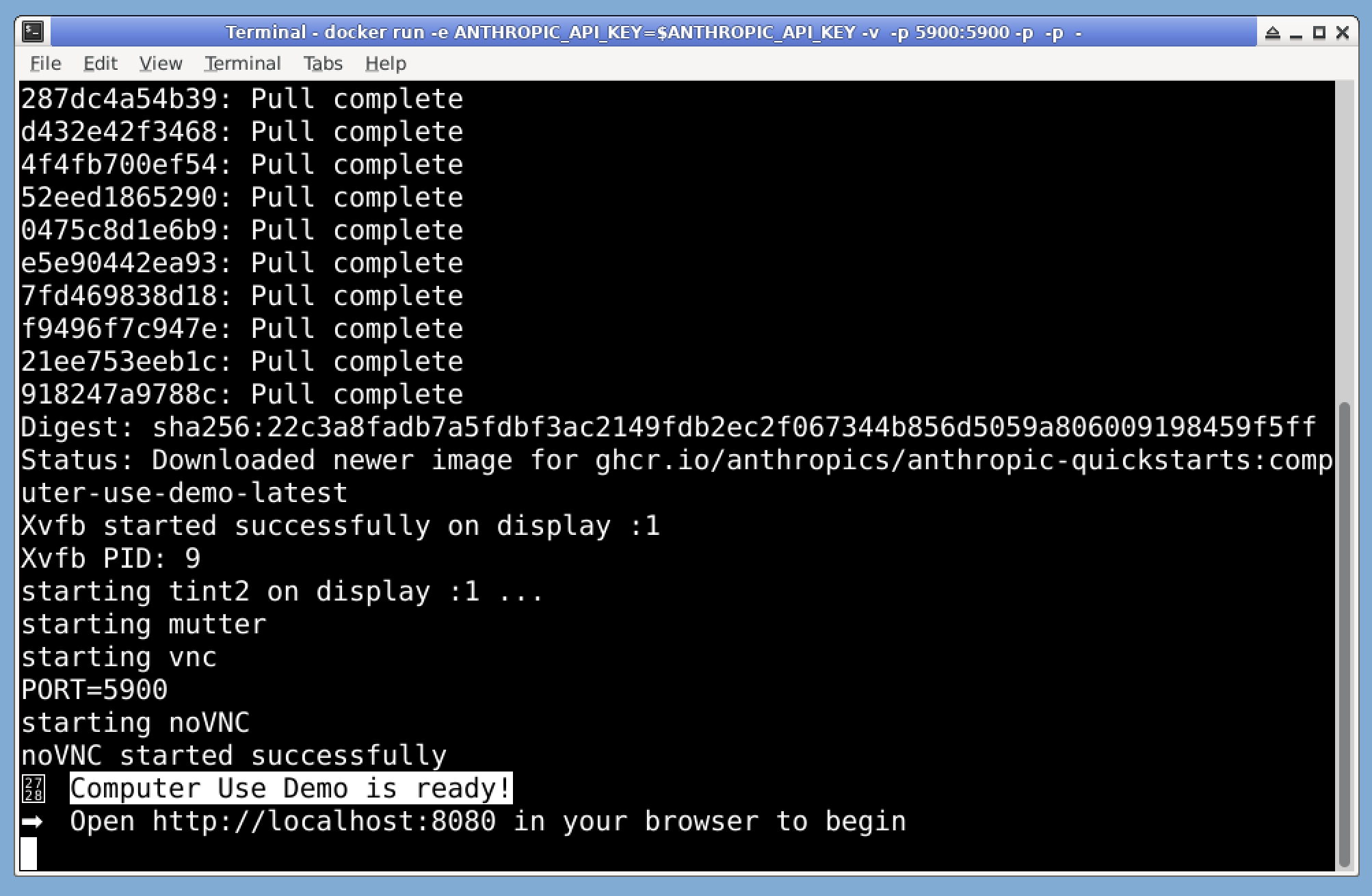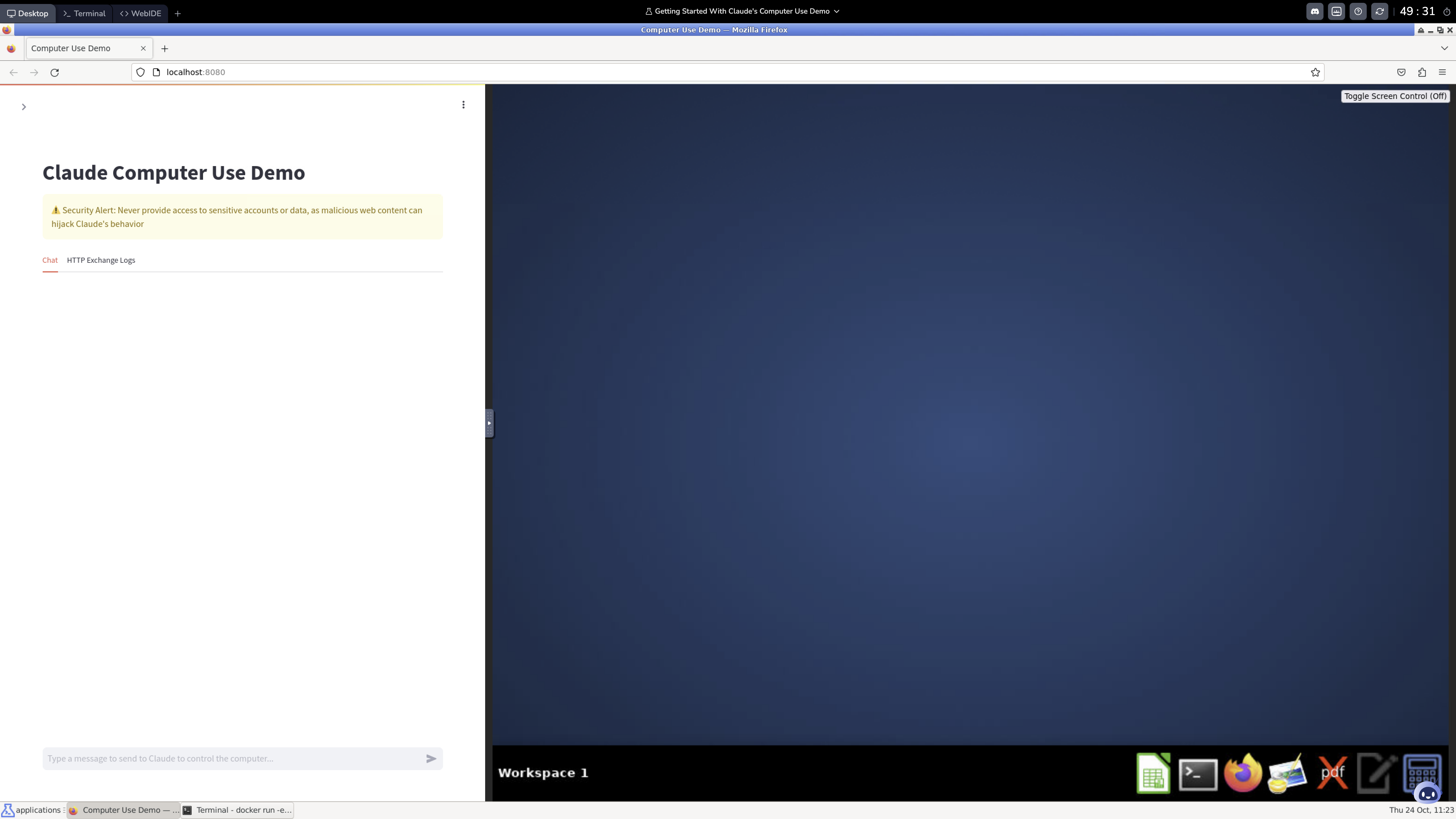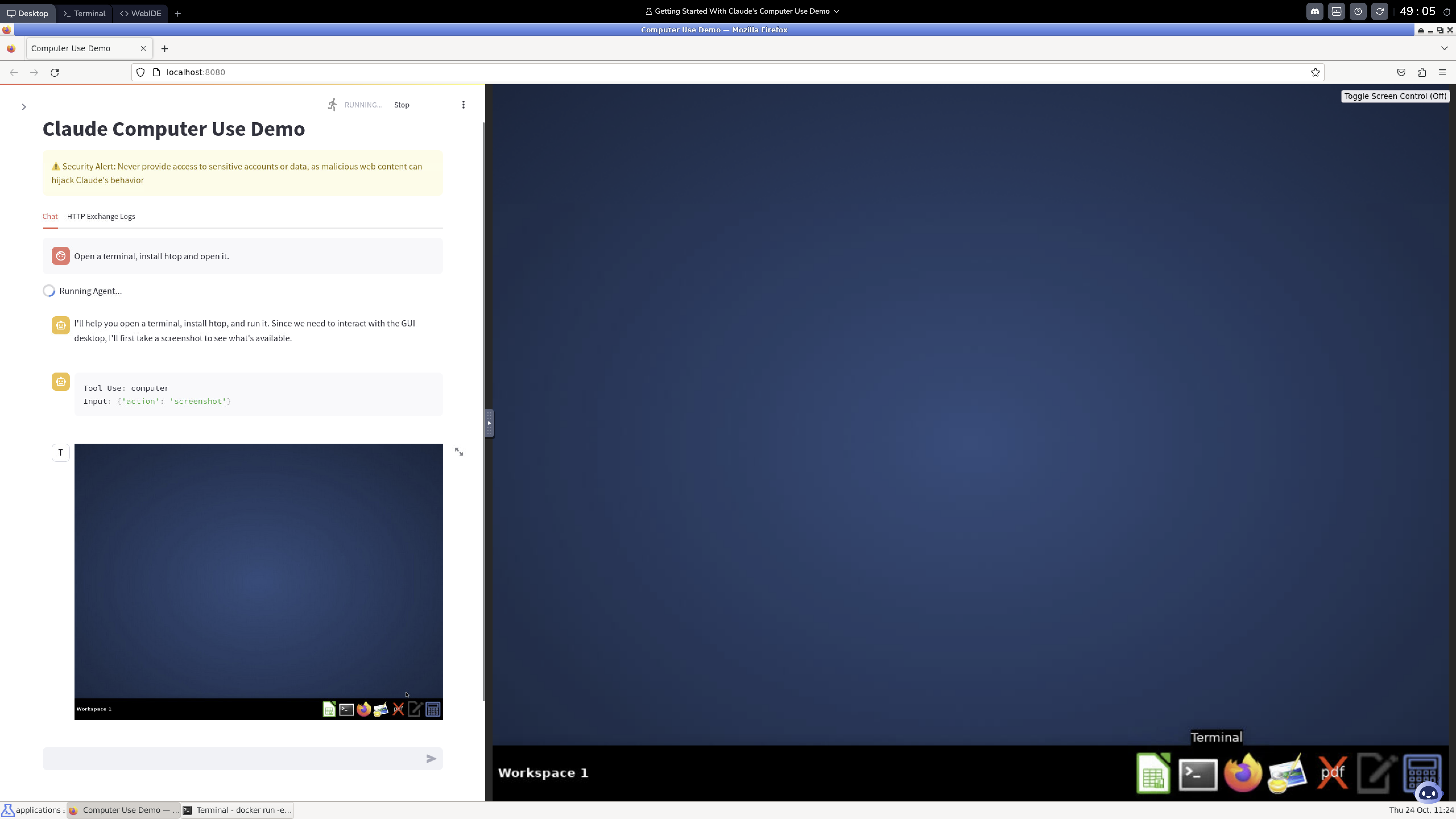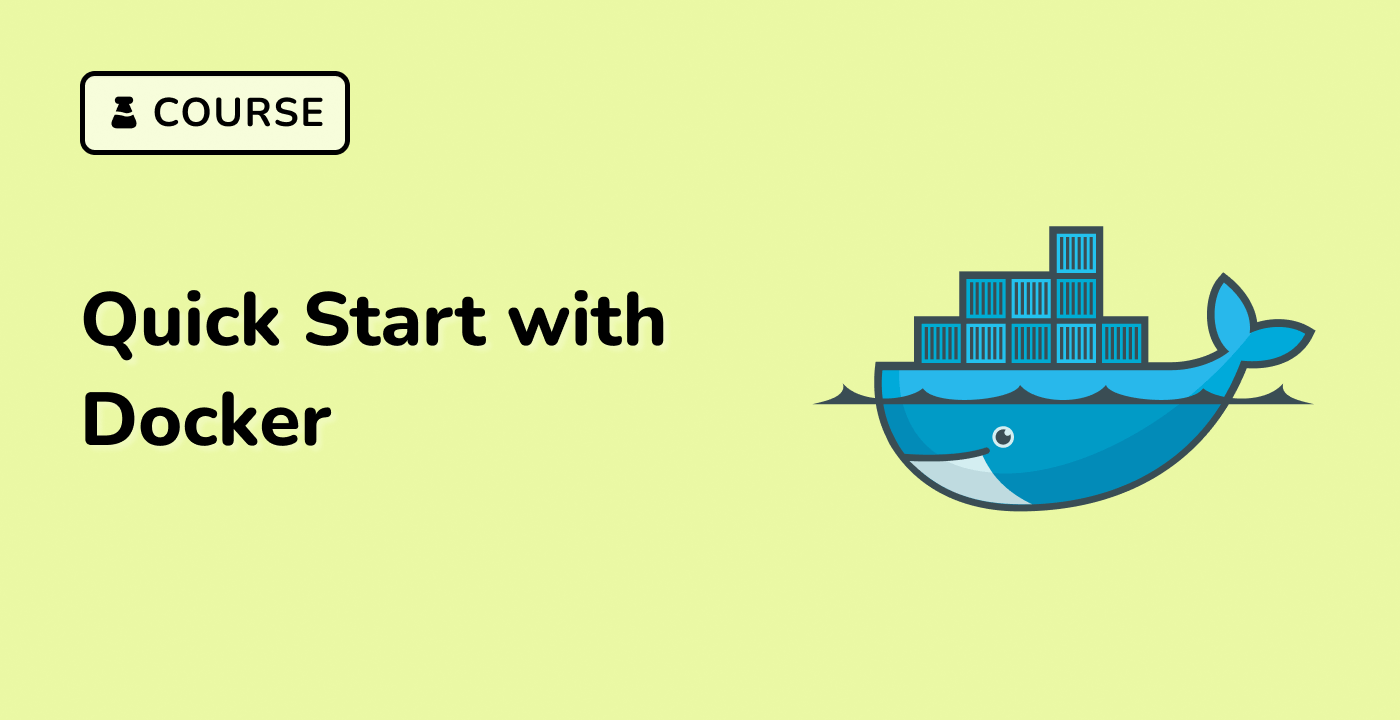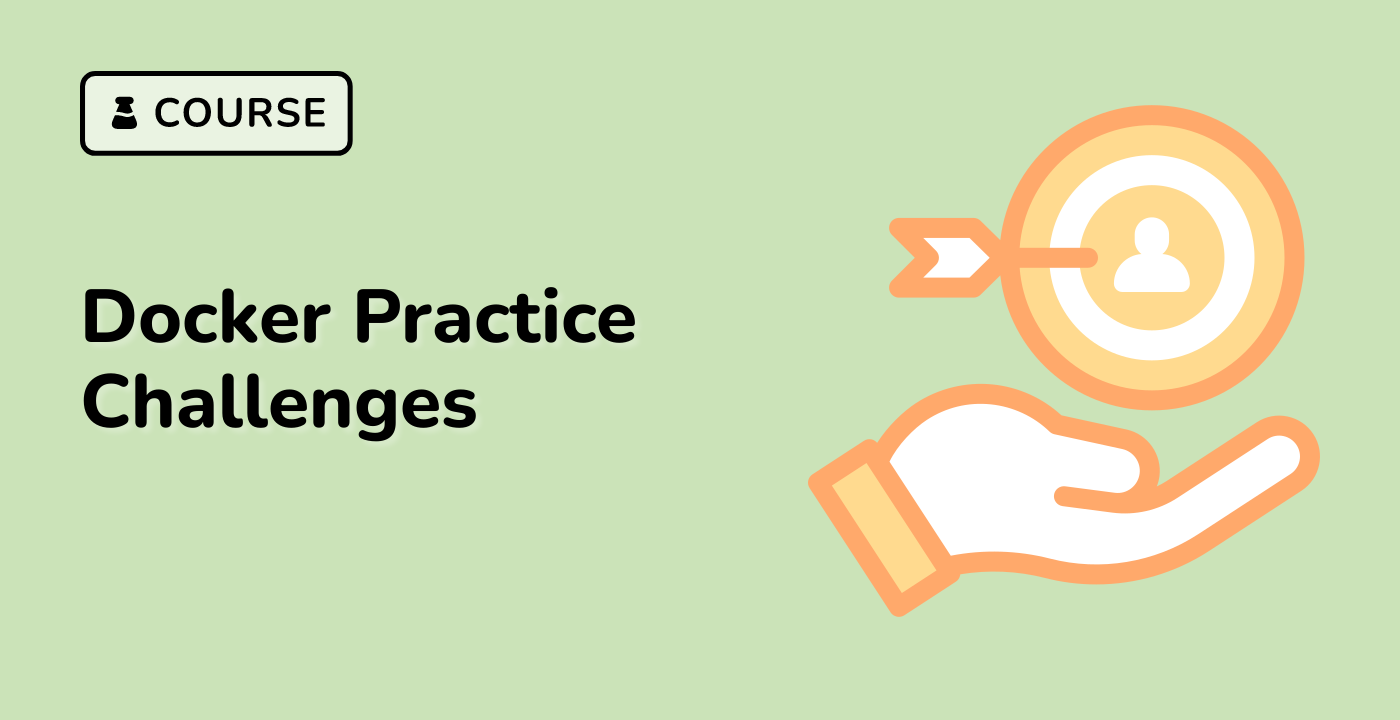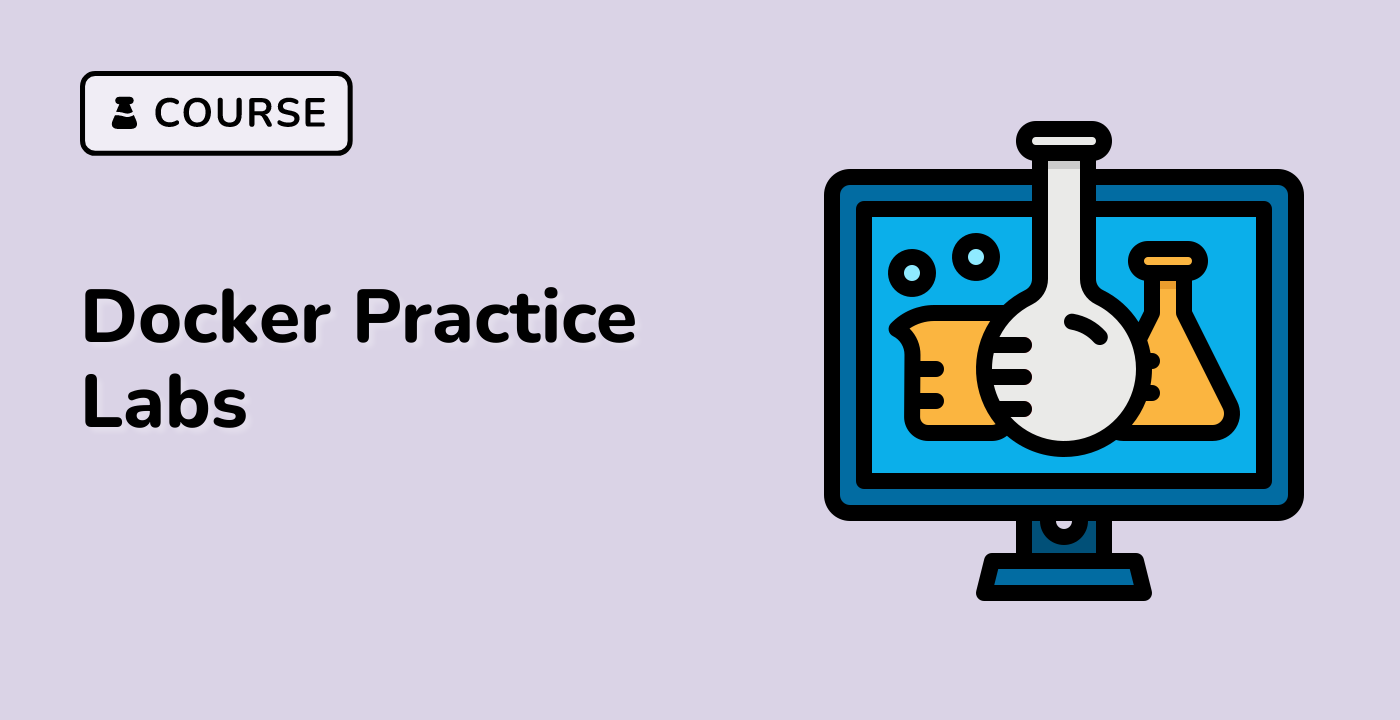Introduction
This lab guides you through Claude 3.5 Sonnet's computer interaction capabilities using the Anthropic Computer Use Demo. Through hands-on exercises with Anthropic's official demo environment, you'll experience how Claude's Computer Use features enable real-world computing tasks - from managing applications and installing software to monitoring system resources. This practical tutorial showcases Claude's advanced computer interaction abilities, demonstrating how Anthropic's AI technology can understand and execute complex system operations while maintaining security and safety protocols.
Updated
Try the Anthropic Computer Use Demo instantly, no installation required.
If you want to deploy the demo step by step, follow the instructions below.
Preview