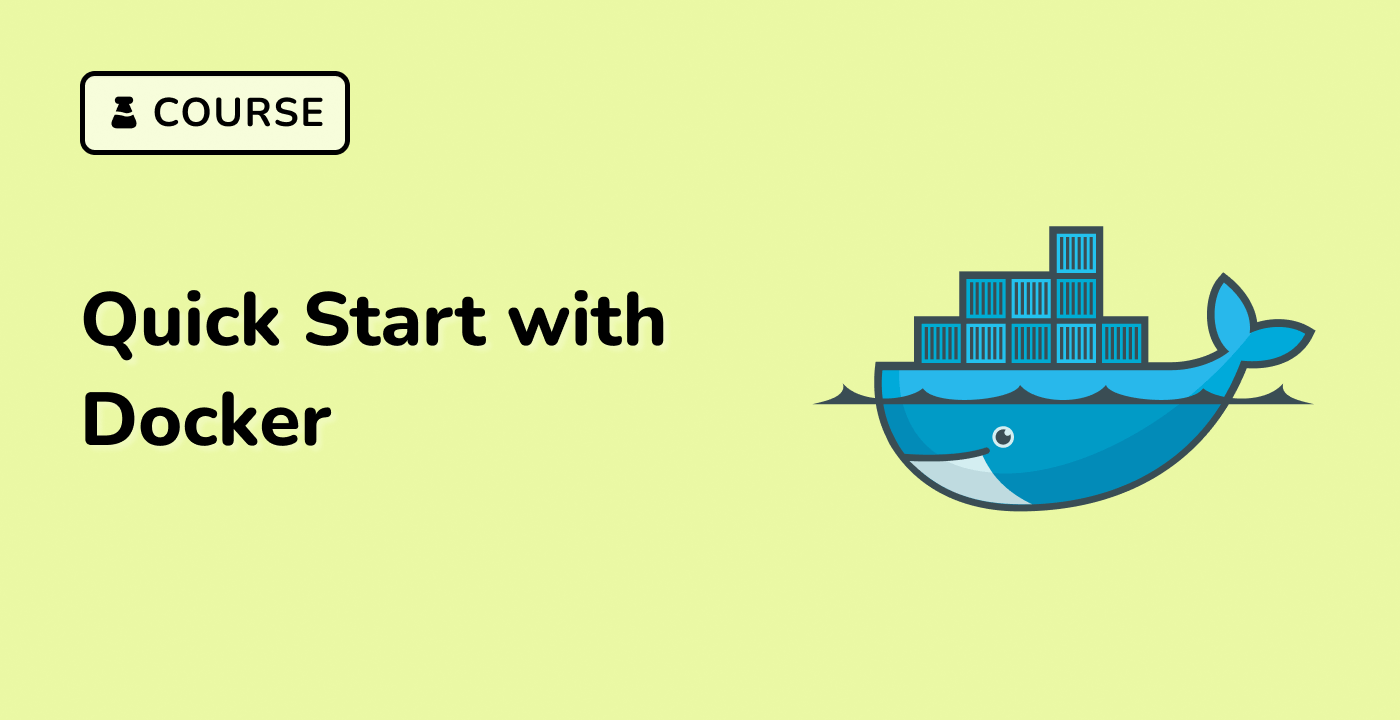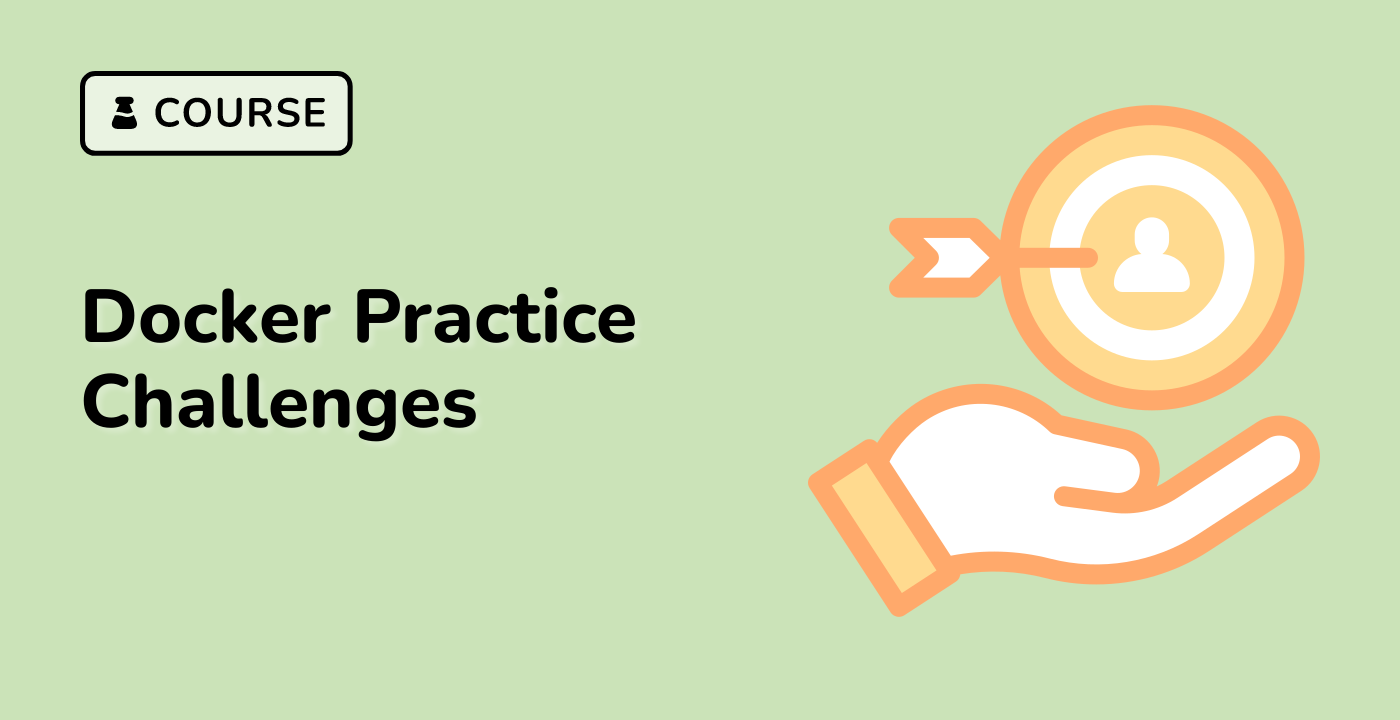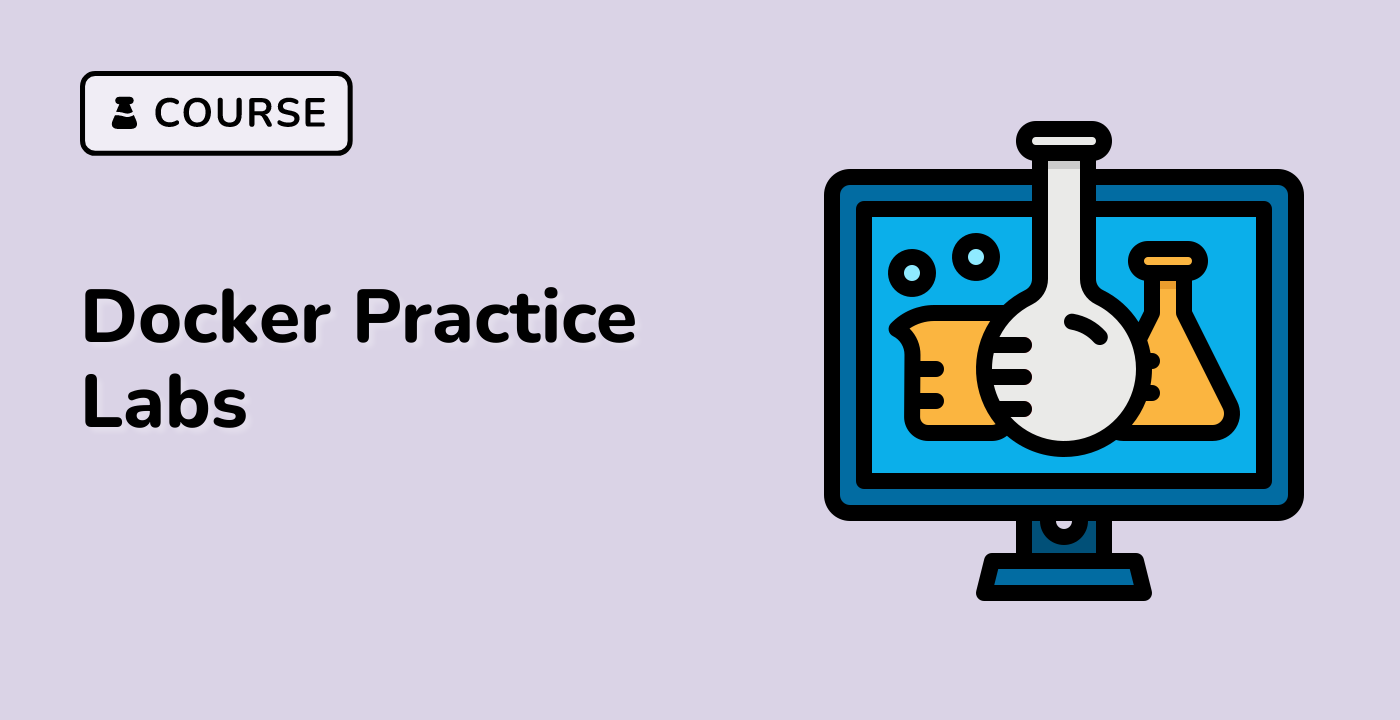Docker Container Basics
Introduction to Container Technology
Docker containers represent a revolutionary approach to software deployment and isolation. Containerization enables developers to package applications with their entire runtime environment, ensuring consistent performance across different computing platforms.
Core Container Concepts
Containers are lightweight, standalone, executable packages that include everything needed to run an application: code, runtime, system tools, libraries, and settings. Unlike traditional virtual machines, containers share the host system's kernel, making them more efficient and faster to start.
graph TD
A[Application Code] --> B[Container Image]
B --> C[Docker Container]
C --> D[Host Operating System]
Container Architecture
| Component |
Description |
Purpose |
| Docker Engine |
Core runtime |
Manages container lifecycle |
| Container Image |
Immutable template |
Defines container structure |
| Dockerfile |
Build instructions |
Specifies image creation process |
Practical Docker Container Example
Here's a basic Ubuntu 22.04 example demonstrating container creation:
## Pull official Ubuntu image
docker pull ubuntu:22.04
## Create and run an interactive container
docker run -it ubuntu:22.04 /bin/bash
## Inside container, install packages
apt-get update
apt-get install -y python3
## Exit container
exit
Key Characteristics of Docker Containers
- Lightweight and portable
- Consistent across development and production environments
- Rapid deployment and scaling
- Efficient resource utilization
- Isolated application execution
Technical Implementation
Containers leverage Linux kernel features like namespaces and cgroups to achieve process isolation and resource management. This enables multiple containers to run simultaneously on a single host without interference.