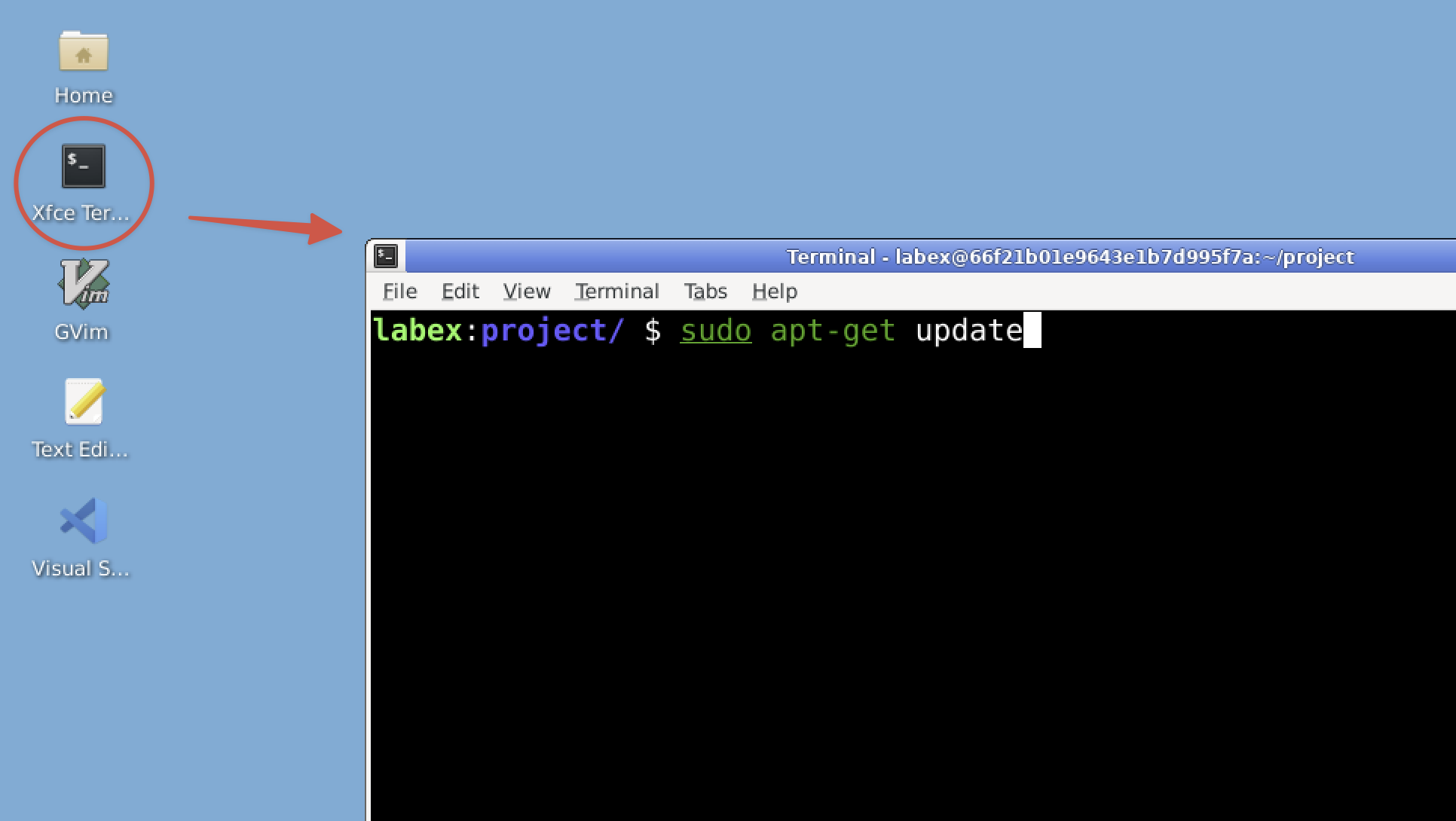Introduction
In this lab, you'll explore the world of network security by learning how to use Nmap, a powerful and versatile network scanning tool. But why is this important? Imagine you're a cybersecurity professional tasked with protecting a company's network. How do you know what devices are connected to that network? What services are running on those devices? Are there any potential vulnerabilities? This is where Nmap comes in.
Nmap (Network Mapper) is an open-source utility used by system administrators and security professionals to discover hosts, services, and vulnerabilities on a network. It's like a flashlight in a dark room, helping you see what's there and what might be hiding.
In real-world scenarios, Nmap is used for:
- Network inventory: Identifying all devices on a network.
- Security audits: Checking for open ports that shouldn't be accessible.
- Vulnerability assessments: Identifying potential weak points in a network's defenses.
By learning Nmap, you're taking a crucial step in understanding how to secure and maintain networks. This skill is fundamental for roles in IT, network administration, and cybersecurity.
In this hands-on lab, you'll learn:
- How to install and use Nmap
- Different types of network scans
- How to interpret Nmap results
- The importance of network security in real-world contexts
Remember, the skills you learn here are powerful and should only be used ethically and on networks you own or have explicit permission to test. Let's get started!