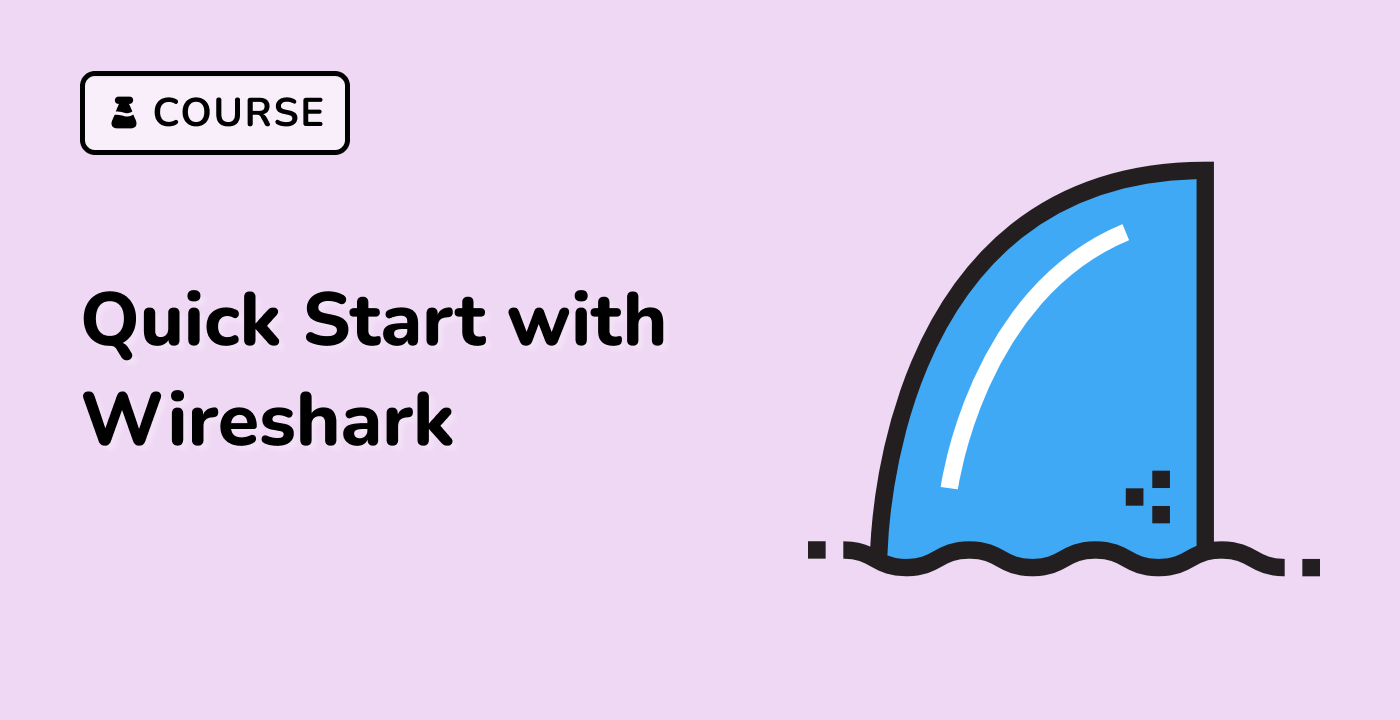Configuring and using zsh
Now that you have installed the zsh shell, it's time to configure and start using it. Here's how you can get started:
Set zsh as the default shell
By default, your Ubuntu 22.04 system uses the Bash shell. To change the default shell to zsh, you can use the following command:
chsh -s /bin/zsh
This will set zsh as the default shell for your user account. After running this command, you will need to log out and log back in for the changes to take effect.
Customize the zsh shell
One of the key advantages of the zsh shell is its high level of customizability. You can customize various aspects of the shell, such as the prompt, key bindings, and plugins, to suit your preferences. Here are a few steps to get you started:
Customize the prompt
The zsh shell allows you to customize the prompt, which is the text displayed in the terminal before you enter a command. You can modify the prompt by editing the ~/.zshrc file, which is the main configuration file for the zsh shell. For example, to set a simple prompt that displays the current working directory, you can add the following line to the ~/.zshrc file:
PROMPT="%~ $ "
Install and use plugins
The zsh shell has a vast ecosystem of plugins that can enhance its functionality. One popular plugin manager is Oh My Zsh, which provides a wide range of pre-configured plugins and themes. To install Oh My Zsh, you can use the following command:
sh -c "$(curl -fsSL https://raw.githubusercontent.com/ohmyzsh/ohmyzsh/master/tools/install.sh)"
Once Oh My Zsh is installed, you can explore and enable various plugins by editing the ~/.zshrc file.
Customize key bindings
The zsh shell allows you to customize key bindings, which can improve your productivity and efficiency. For example, you can create a custom key binding to clear the terminal screen by adding the following line to the ~/.zshrc file:
bindkey '^K' clear-screen
This will bind the Ctrl+K key combination to the clear-screen command.
By following these steps, you can start customizing and using the zsh shell to enhance your command-line experience on your Ubuntu 22.04 system.