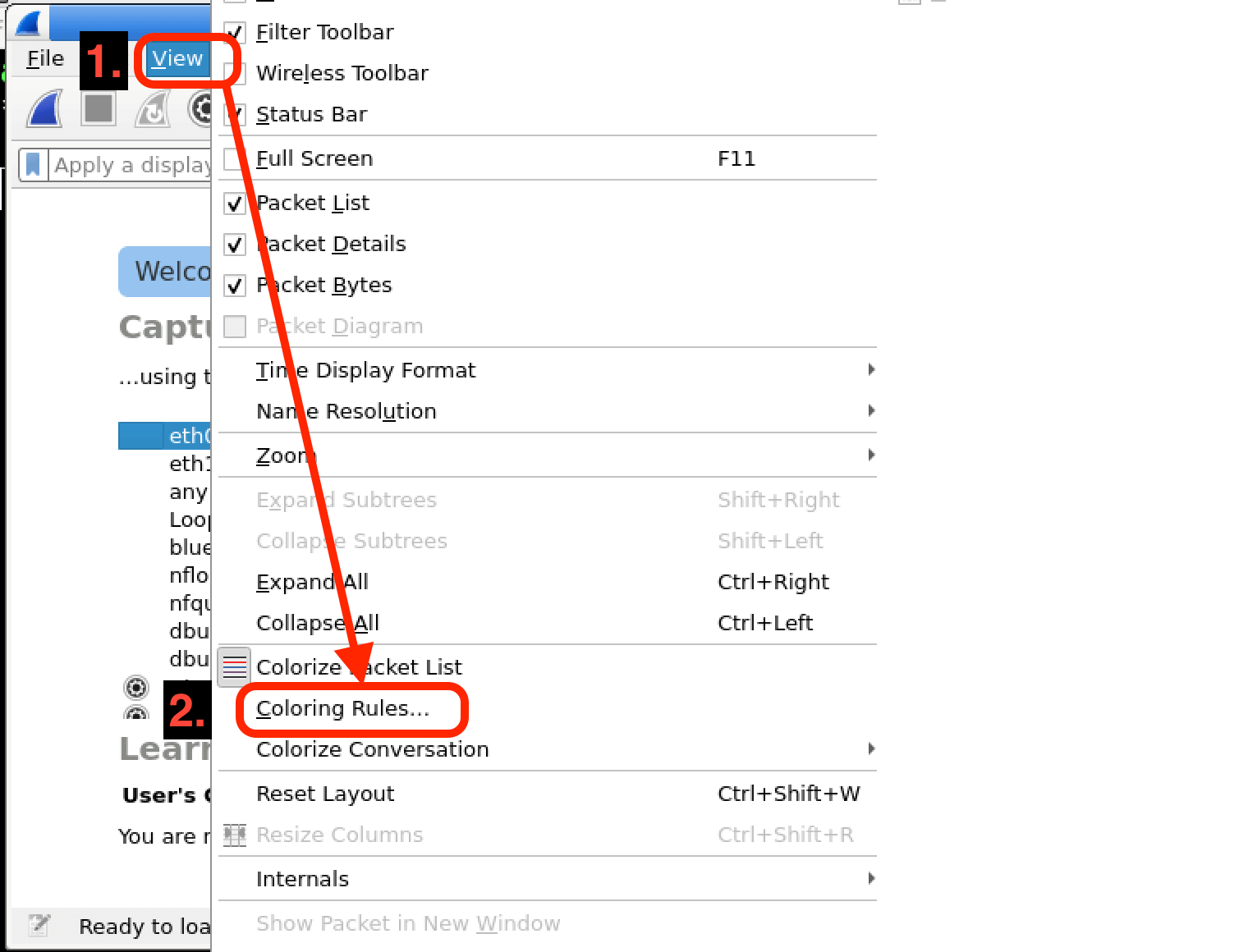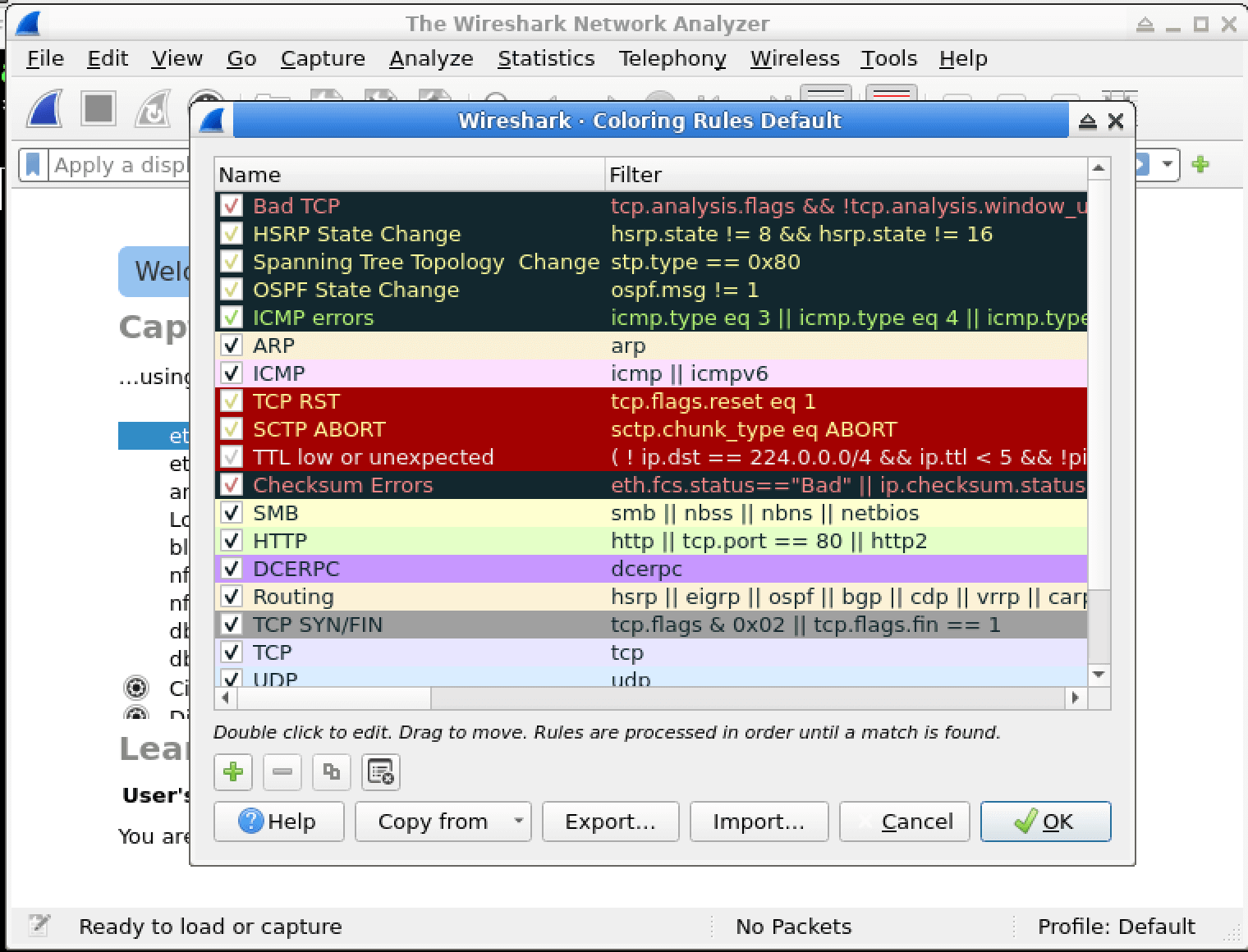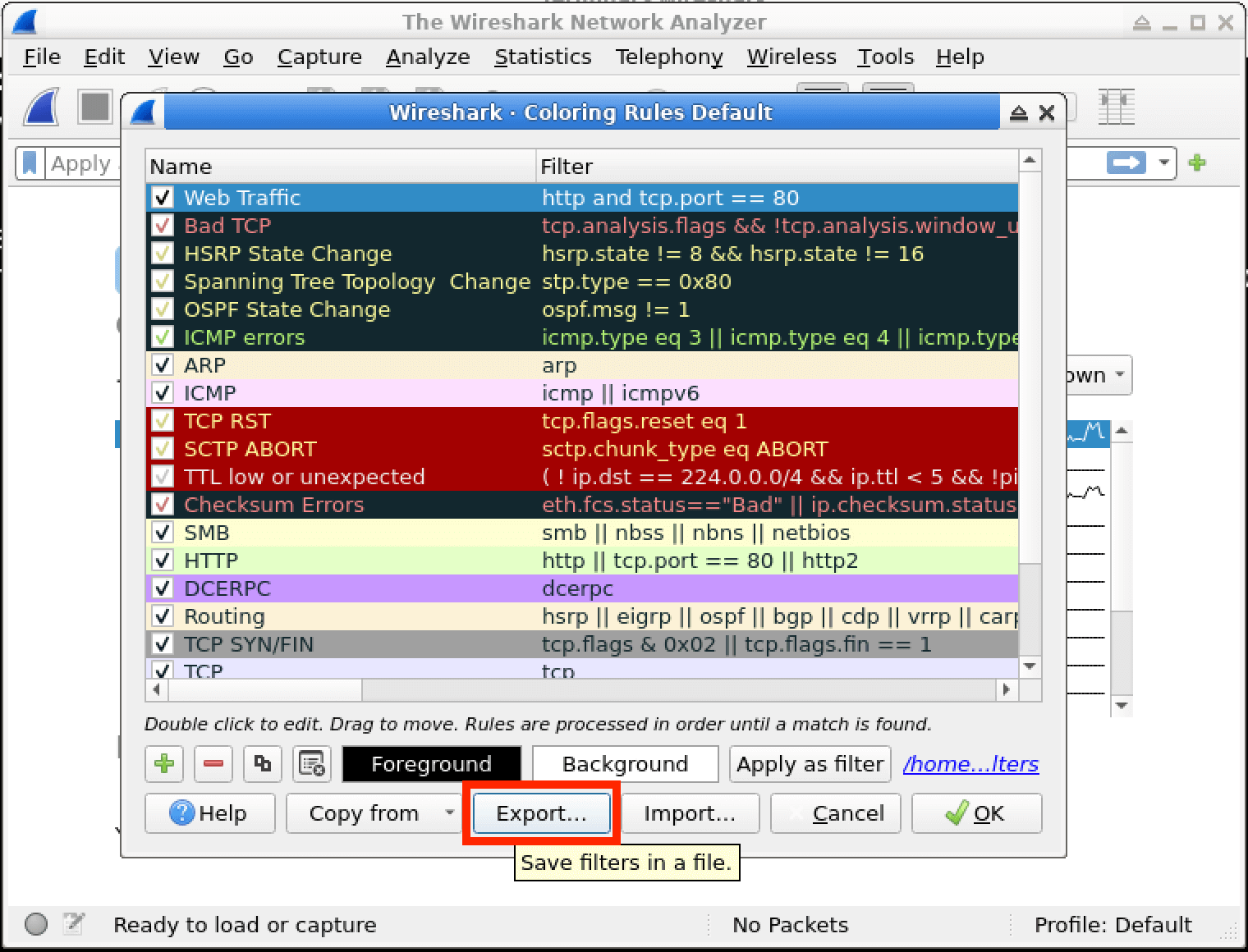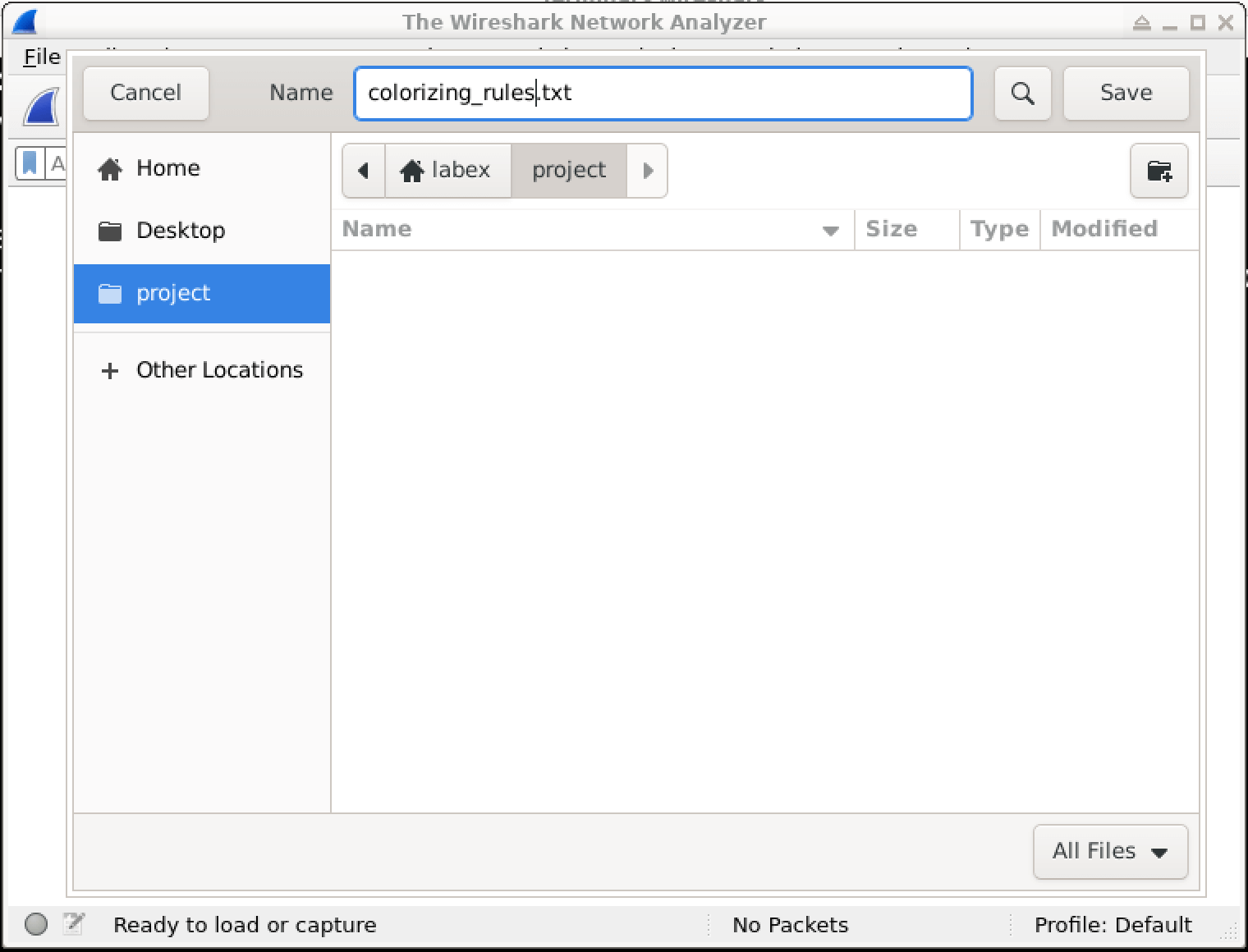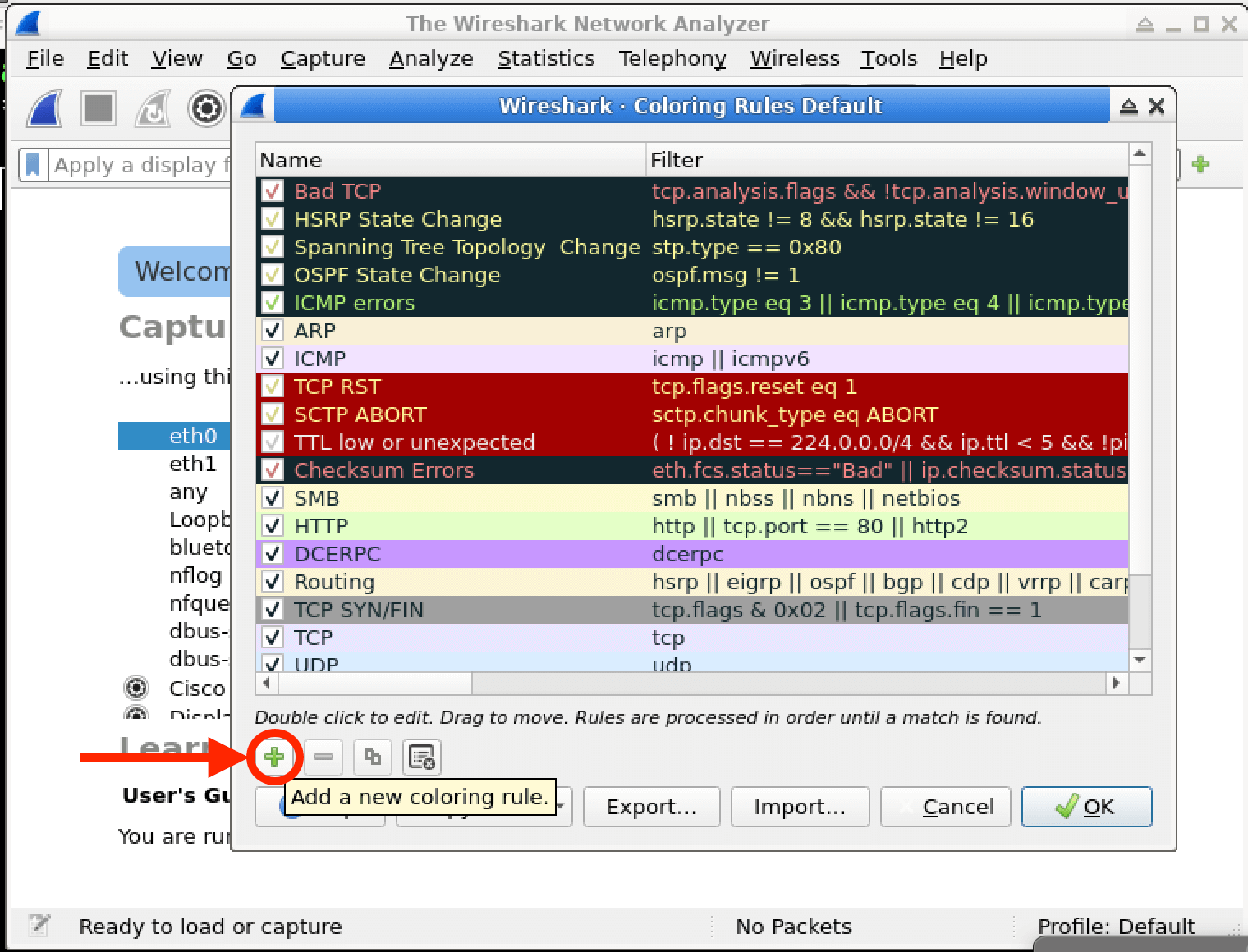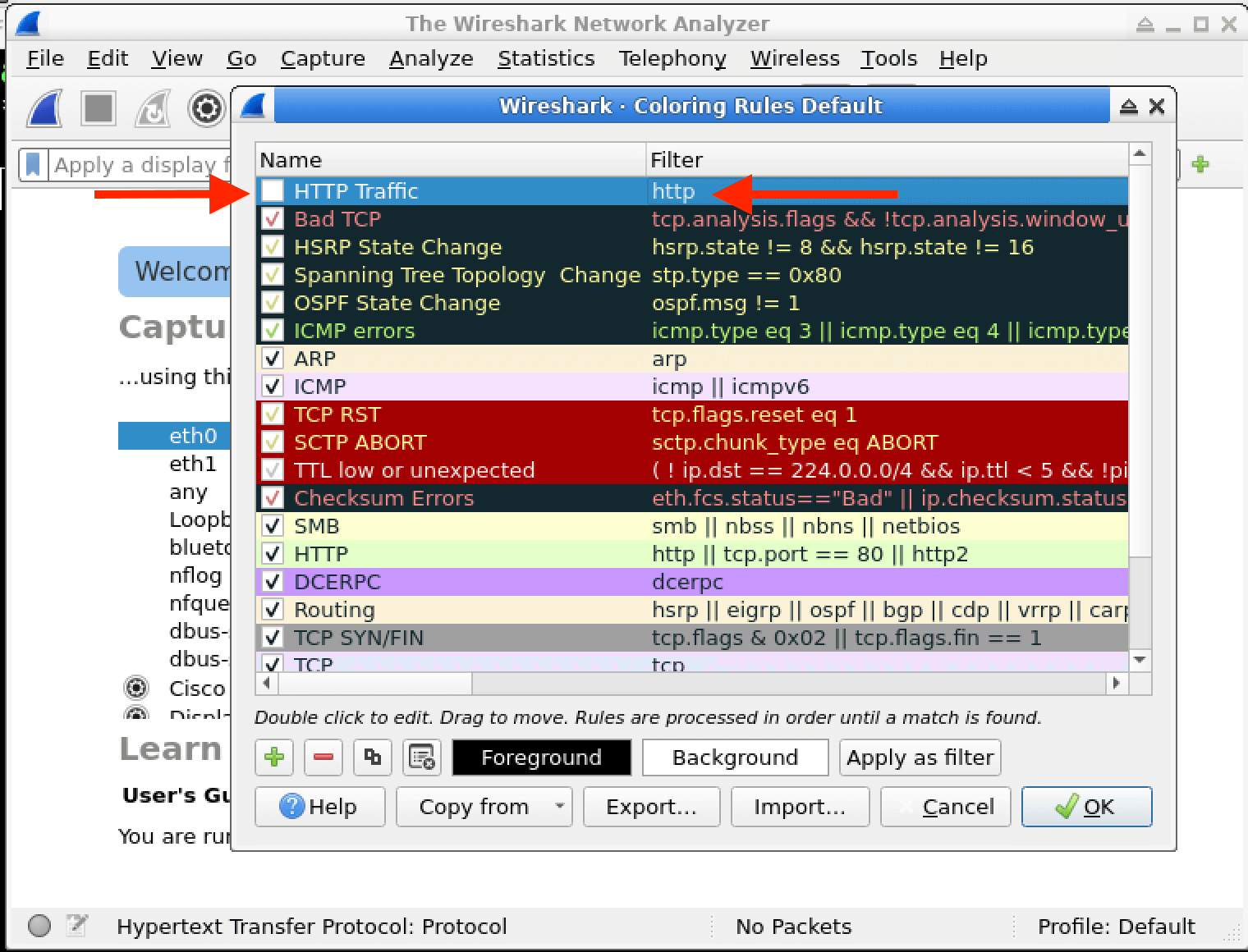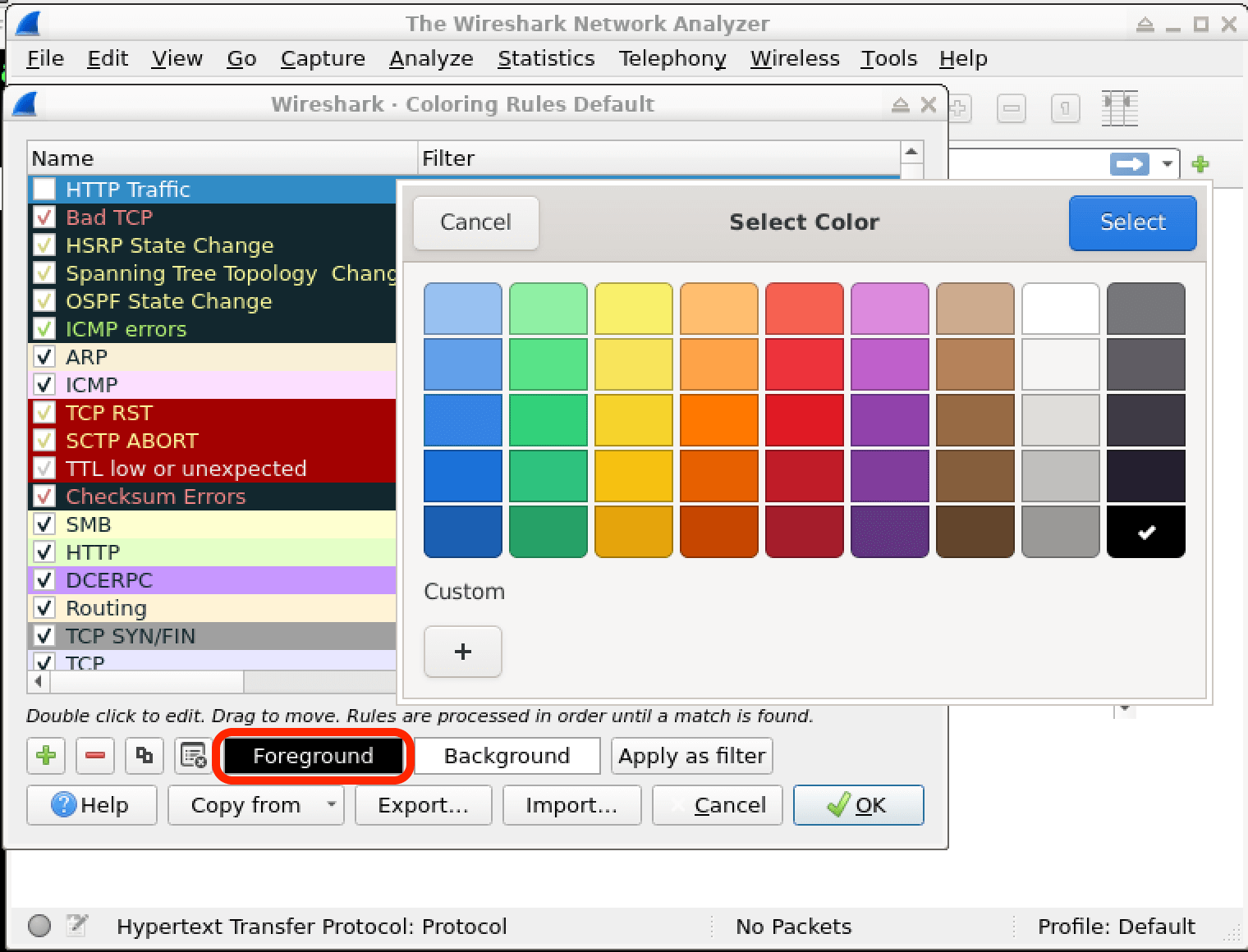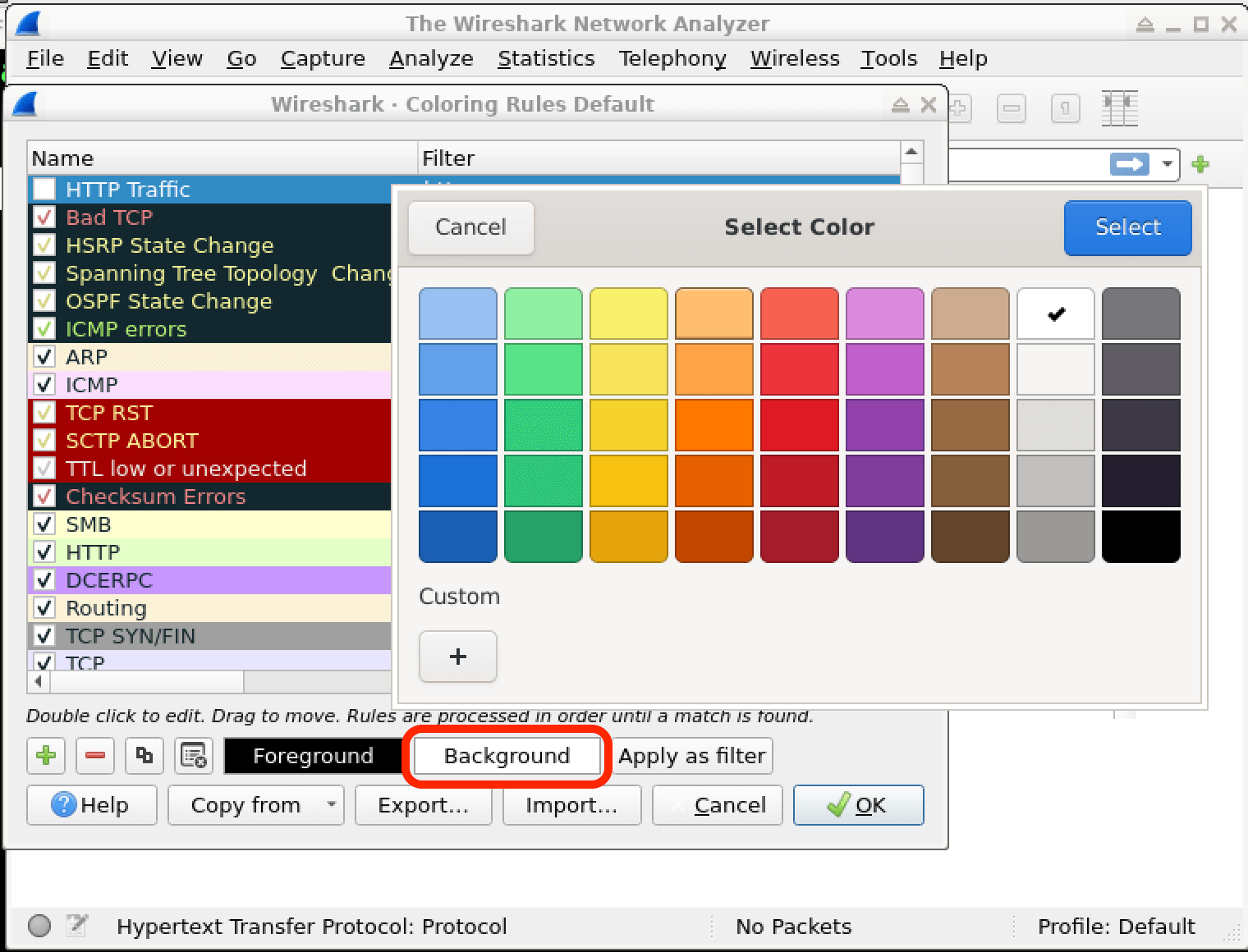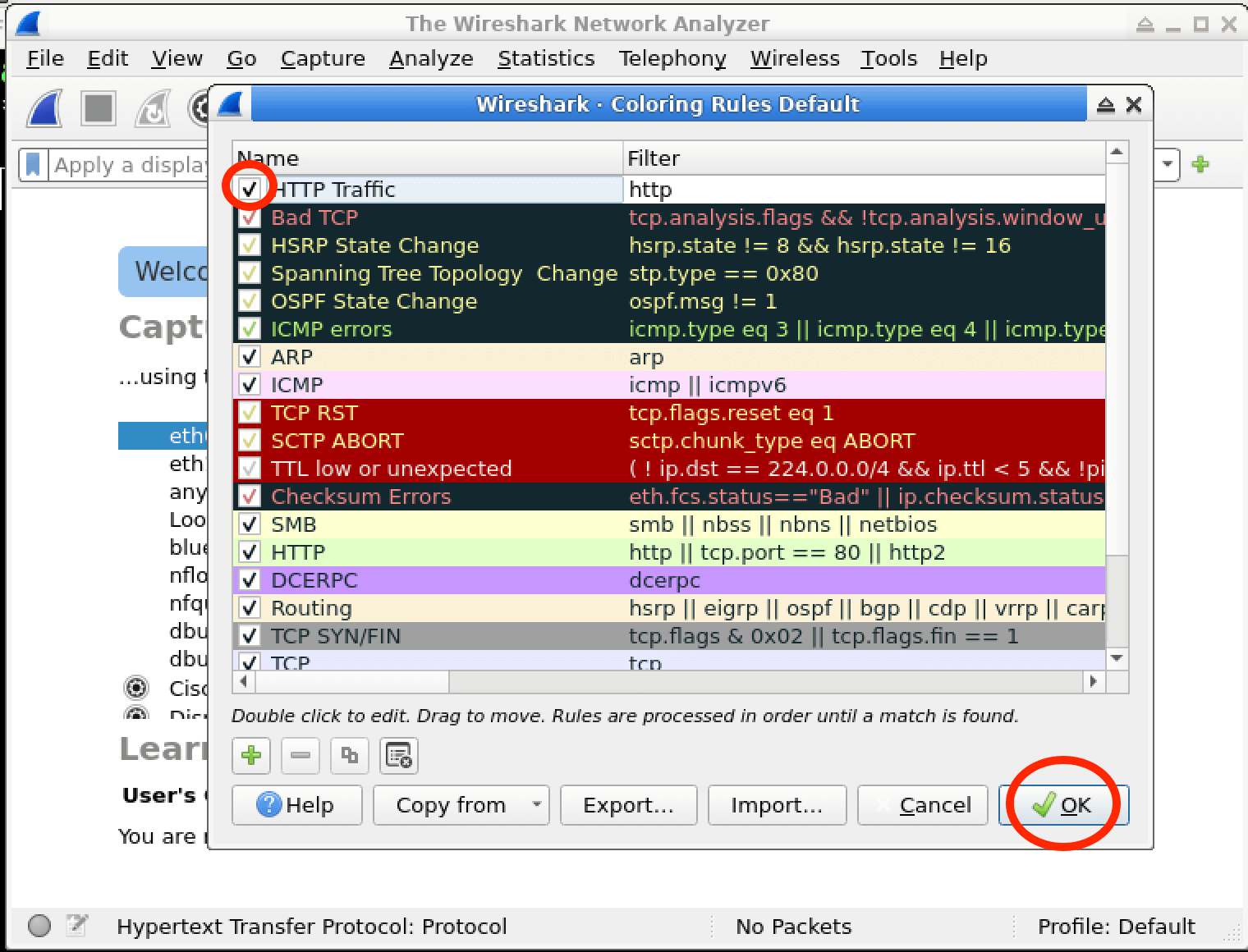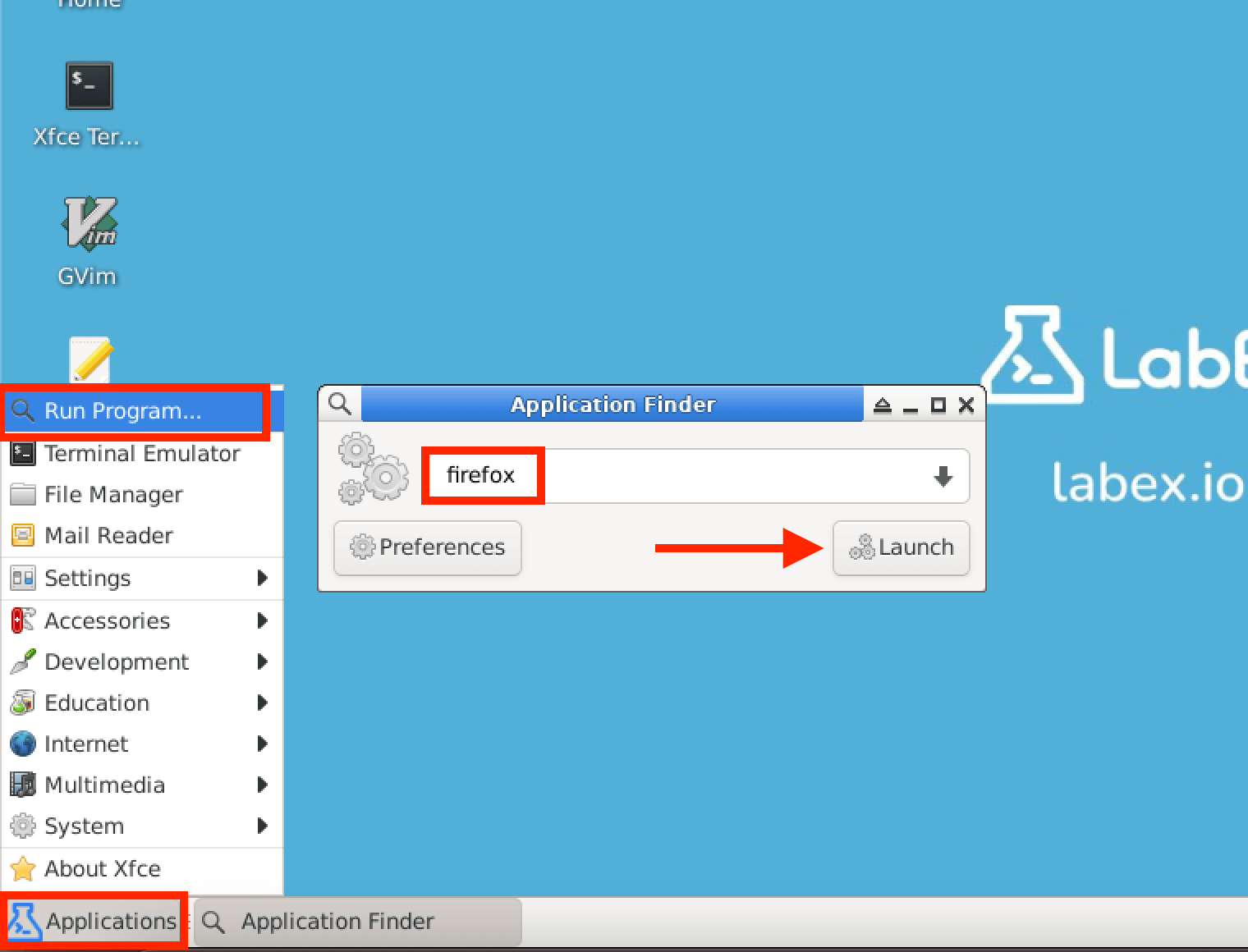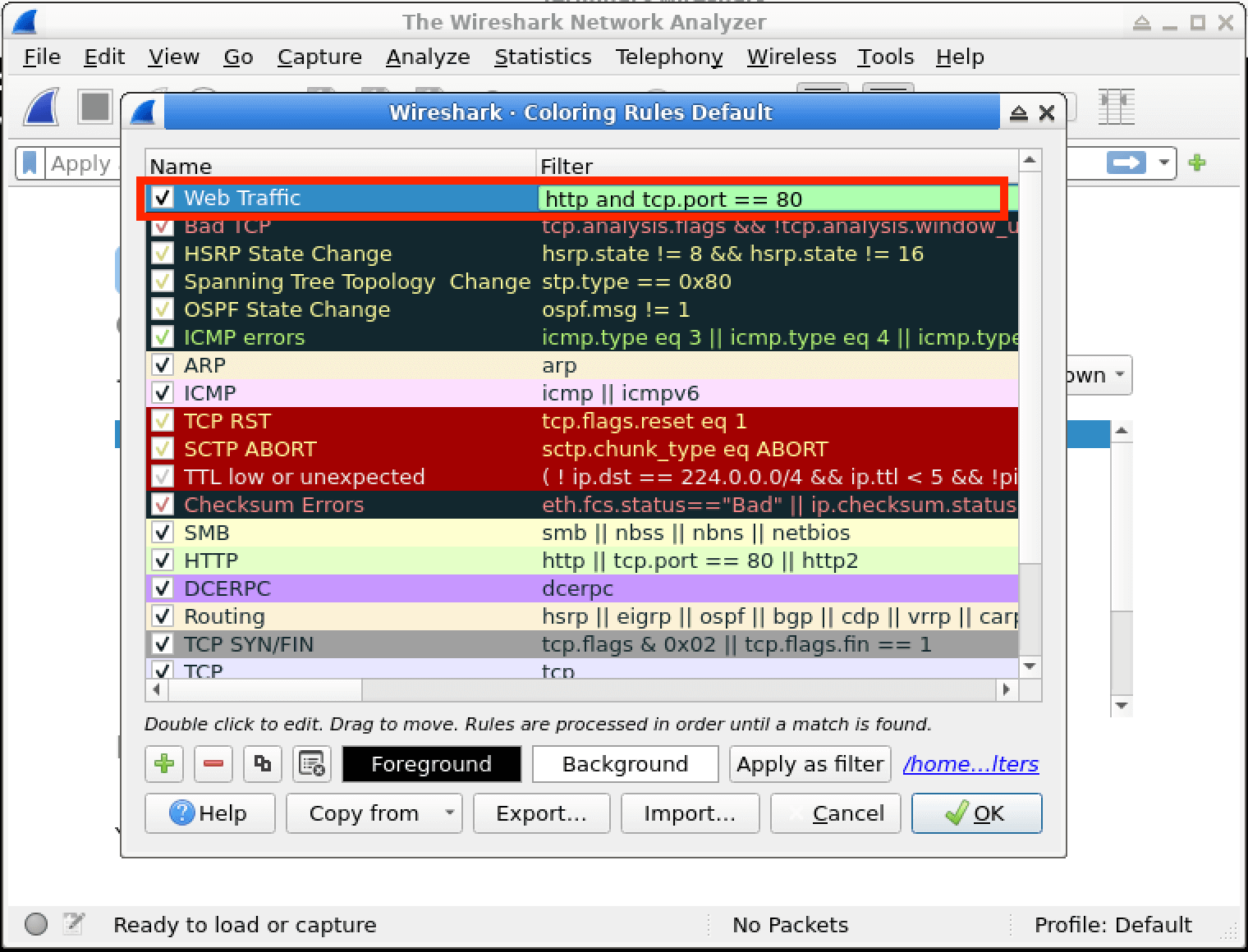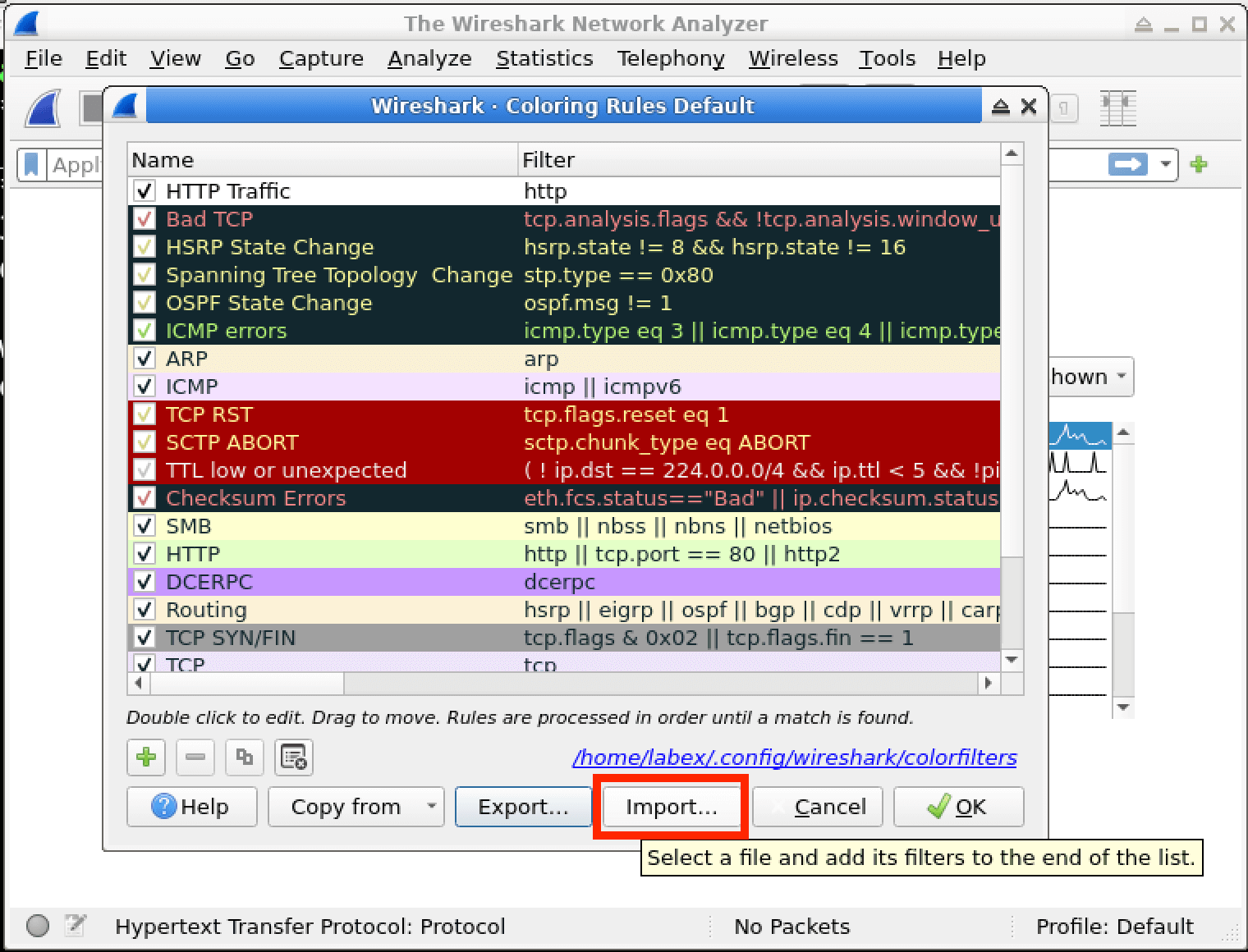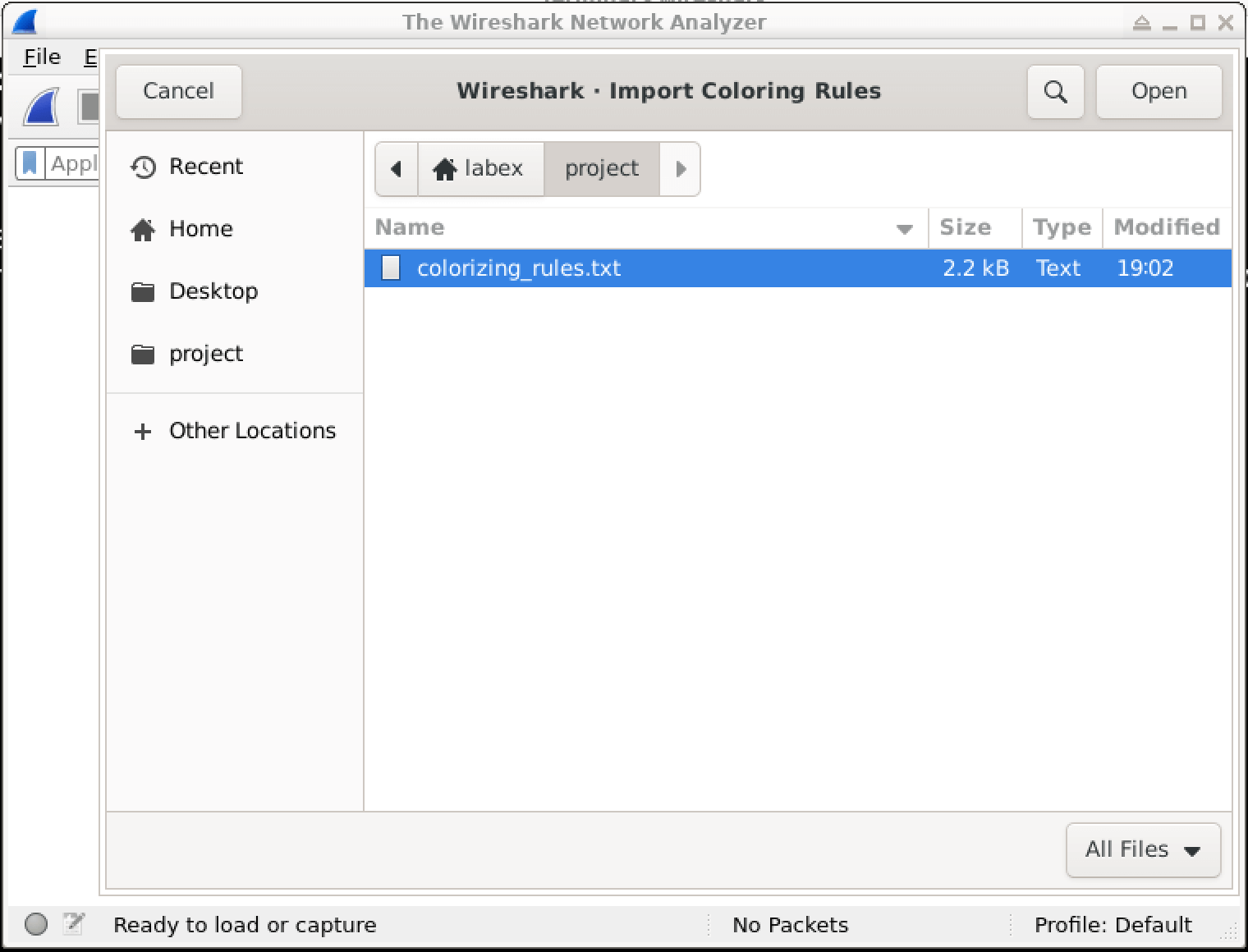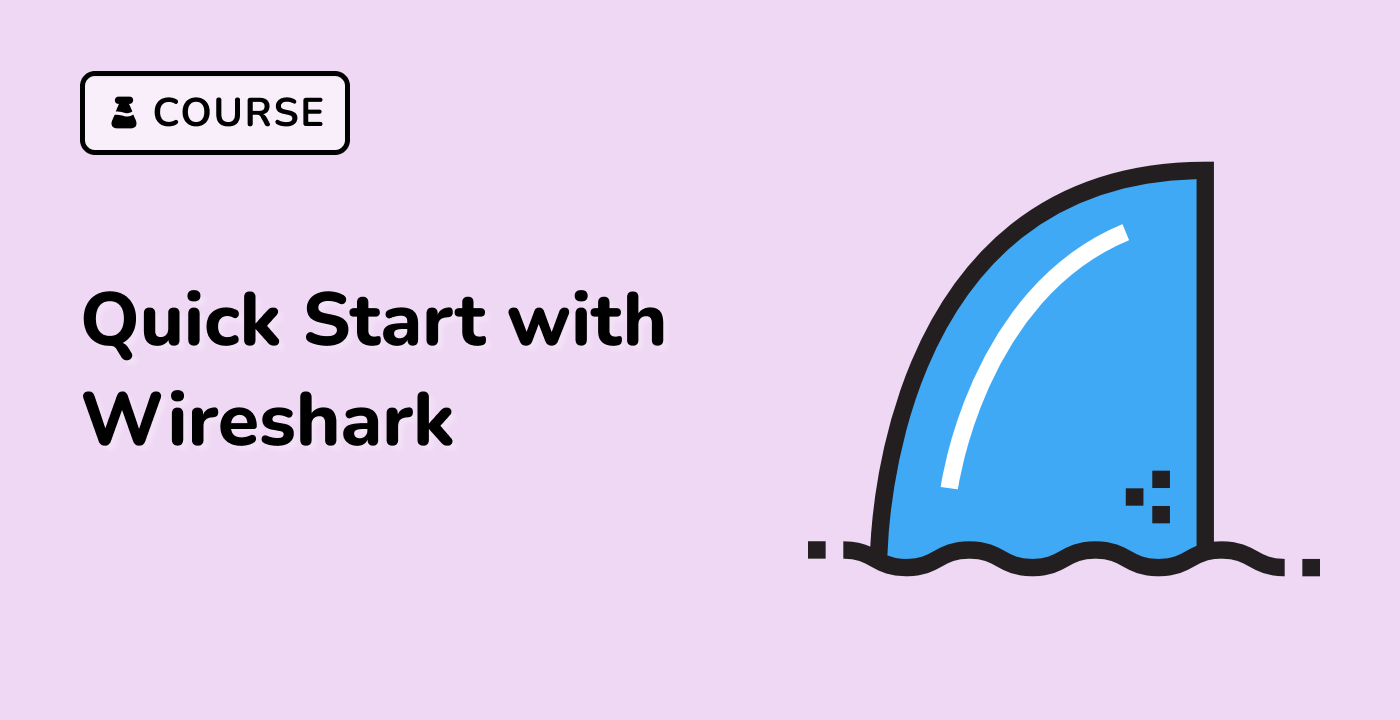Introduction
In this lab, you will learn how to create and apply colorizing rules in Wireshark, a powerful network protocol analyzer. These rules enable you to visually differentiate various types of network traffic according to specific criteria, facilitating the identification and analysis of network activities that matter to you.
By the end of this lab, you will gain a better understanding of leveraging Wireshark's colorizing features. This will enhance your network analysis skills and support your cybersecurity investigations.