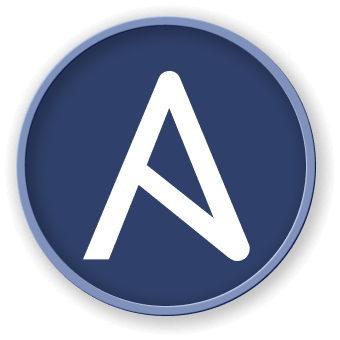Advanced Nano Features for Ansible Workflows
Syntax Highlighting for YAML
One of the most useful features of Nano for Ansible is its built-in syntax highlighting for YAML files. This makes it easier to read and edit Ansible playbooks, inventory files, and variable files by providing visual cues for the different YAML elements.
To enable syntax highlighting for YAML files in Nano, you can add the following line to your ~/.nanorc file:
include "/usr/share/nano/yaml.nanorc"
After restarting Nano, your Ansible YAML files will be highlighted, making it simpler to identify and modify the various components of your Ansible configuration.
Nano's Backup and Autosave Features
Nano provides backup and autosave features that can be useful when working on critical Ansible configuration files. These features help protect your work in case of unexpected system crashes or power outages.
To enable backup files in Nano, add the following line to your ~/.nanorc file:
set backup
This will create a backup file with the same name as your original file, but with a ~ appended to the end.
To enable autosave in Nano, add the following line to your ~/.nanorc file:
set autosave 60
This will automatically save your file every 60 seconds, helping to prevent data loss.
Nano's Multi-File Support
Nano allows you to open and edit multiple Ansible configuration files simultaneously. This can be useful when you need to reference or update related files, such as a playbook and its corresponding inventory or variable files.
To open multiple files in Nano, you can use the following command:
nano file1.yml file2.yml file3.yml
You can then switch between the open files using the Ctrl + Tab keyboard shortcut.
Customizing Nano for Ansible Workflows
Nano can be further customized to enhance your Ansible workflows. For example, you can add custom syntax highlighting rules, adjust the font size, or create custom keyboard shortcuts.
To customize Nano, you can edit the ~/.nanorc file and add the desired configurations. For example, to increase the font size, you can add the following line:
set fontsize 16
By leveraging Nano's advanced features and customization options, you can streamline your Ansible development and management processes, making the Nano editor a powerful tool in your Ansible toolkit.