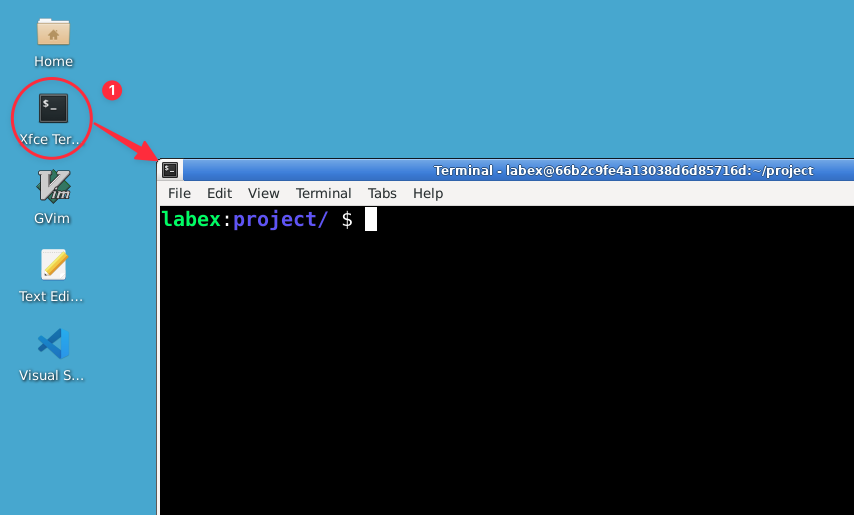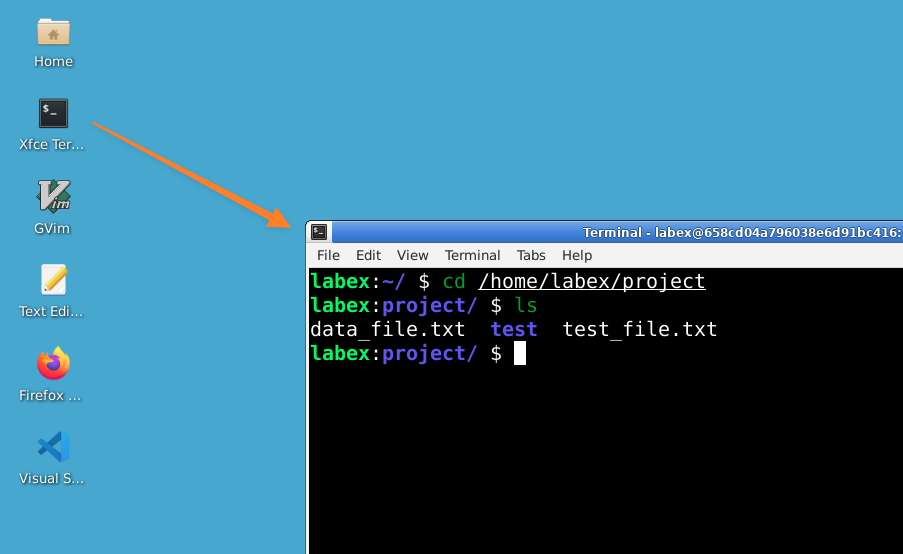Веселый трюк - говорящая корова и изучение опций цветного вывода
Теперь, когда вы освоили основы команды ls, давайте немного расслабимся и углубимся в изучение! Linux - это не только серьезная работа, он также может быть веселым. Мы будем использовать веселую программу под названием cowsay, чтобы отобразить содержимое нашего каталога забавным образом, а затем узнаем о цветовых опциях в команде ls.
Сначала попробуем трюк с cowsay:
Ввод:
ls | cowsay
Вы должны увидеть что - то вроде этого:
_________________________________________
/ data_file.txt test test_file.txt \
\ /
-----------------------------------------
\ ^__^
\ (oo)\_______
(__)\ )\/\
||----w |
|| ||
Не забавно ли? Мы только что заставили корову сказать содержимое нашего каталога!
Возможно, вы удивляетесь, что значит символ | между ls и cowsay. Это называется "канал" (pipe), и это мощная функция в Linux, которая соединяет команды между собой. Не волнуйтесь, если вы сейчас не понимаете, как это работает - это абсолютно нормально! Мы будем больше узнавать о каналах в будущих уроках. Пока просто наслаждайтесь говорящей коровой!
Теперь давайте углубимся в изучение команды ls. Знаете ли вы, что ls может выводить информацию в разных цветах? По умолчанию на многих системах Linux цветной вывод включен автоматически. Но мы можем контролировать это поведение. Давайте попробуем использовать ls с специальной опцией, чтобы отключить цвета:
Ввод:
ls --color=never
Теперь вы должны увидеть содержимое каталога без каких - либо цветов. Это обычный, неокрашенный вывод команды ls.
Опция --color в команде ls может принимать три значения:
never: Никогда не использовать цвета (то, что мы только что попробовали)always: Всегда использовать цвета, даже при отправке вывода в файл или другую командуauto: Использовать цвета при выводе непосредственно в терминал, но не при отправке вывода куда - то еще
Использование ls --color=never может быть полезно в скриптах или когда вы хотите обеспечить последовательный вывод, независимо от настроек вашего терминала.
Эти небольшие исследования показывают, что команды Linux часто имеют множество опций, которые могут изменить их поведение. По мере продолжения вашего пути в Linux вы откроете еще много полезных возможностей команды ls и других команд!